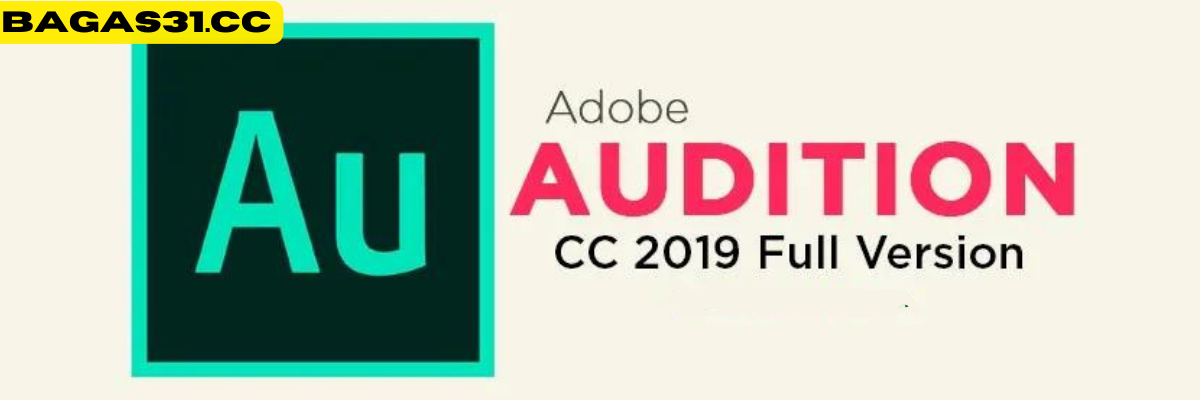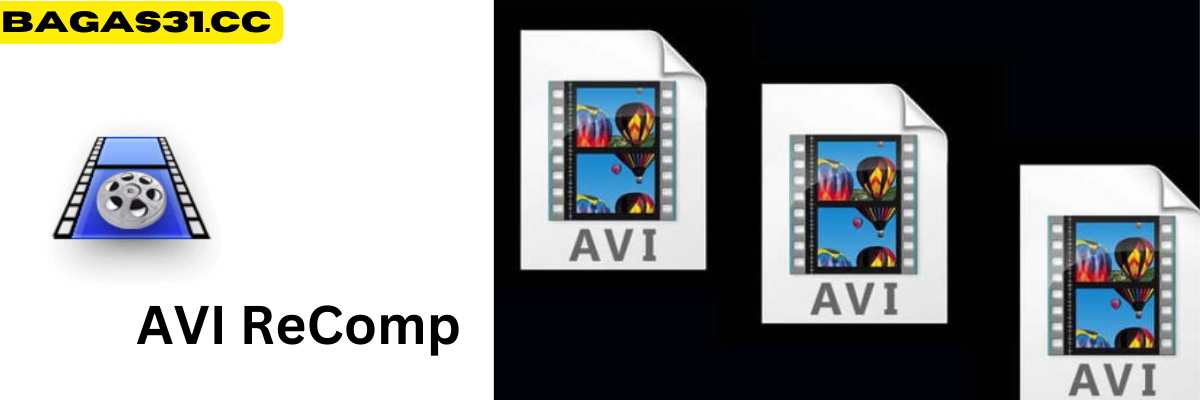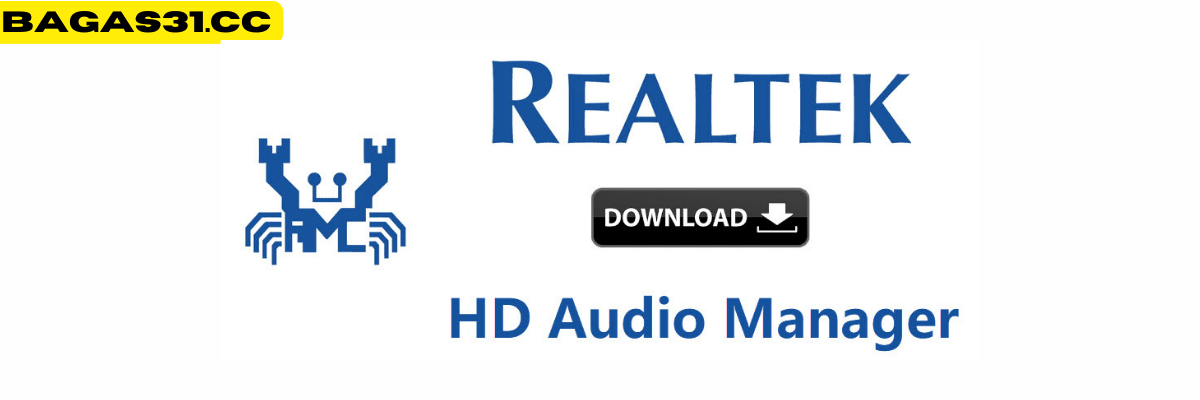Baik Anda baru Print in Word 2010 atau sudah berpengalaman, menguasai cara mencetak dokumen akan membantu Anda menghasilkan cetakan berkualitas dan profesional.
Word 2010 menawarkan opsi pencetakan yang kaya, memungkinkan Anda menyesuaikan ukuran kertas, orientasi cetak, jumlah salinan, dan banyak lagi. Selain itu, Anda dapat melihat pratinjau dokumen sebelum mencetak untuk memastikan file yang dicetak sesuai dengan yang diharapkan.

Pada artikel ini, kami akan memandu Anda tentang cara mencetak di Word 2010. Mari pelajari cara memilih opsi pencetakan, membuat cetakan indah dan menghemat kertas, serta mengatasi beberapa masalah umum saat mencetak dokumen!
Catatan sebelum dicetak di Word 2010
Untuk memastikan dokumen Anda tercetak tanpa kesalahan, Anda perlu memeriksa pengaturan Anda sebelum mencetak. Beberapa hal yang perlu diperhatikan sebelum mencetak di Word 2010 adalah:
- Periksa format dokumen
- Pilih pencetak
- Pratinjau Print
- Periksa jumlah cetakan
- Periksa jenis kertas
- Periksa ukuran halaman
- Pilih dari pencetakan satu sisi atau dua sisi
- Pilih untuk mencetak seluruh atau sebagian konten
- Periksa sebelum mencetak ulang
Cara print in Word 2010 untuk pemula
Operasi print in Word 2010
Untuk mencetak di Word 2010, ikuti langkah-langkah berikut:
Langkah 1: Buka file Word untuk dicetak => Pilih tab File.

Langkah 2: Pilih Cetak.
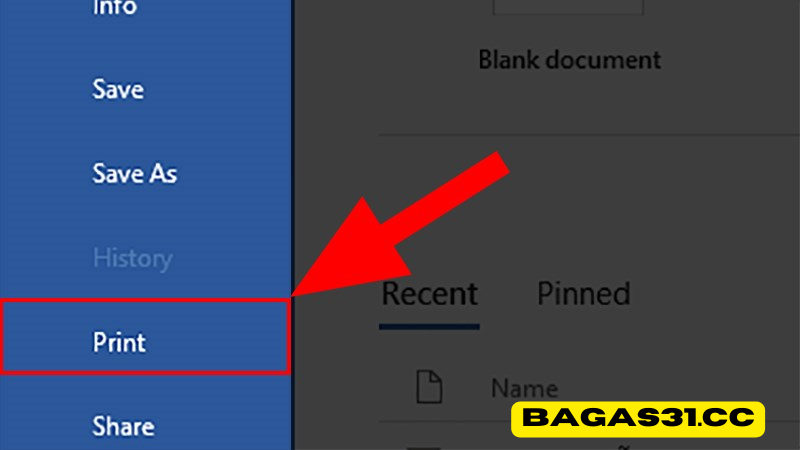
Langkah 3: Lakukan pengeditan, atur pengaturan pencetakan, dan cetak dokumen
Catatan, sebaiknya Anda memeriksa dokumen terlebih dahulu untuk memastikan versi Word telah diformat sesuai keinginan Anda.
Edit pengaturan saat mencetak
Agar hasil cetakan bebas kesalahan, Anda perlu mengedit pengaturan pada mesin.
Langkah 1: Buka dokumen Word 2010 dan klik tab File di sudut kiri atas jendela Word. Pilih Cetak.

Langkah 2: Di kotak dialog Cetak, Anda dapat melakukan perubahan berikut:
Printer: Pilih perangkat yang akan dicetak.

Pengaturan: Di sini Anda membuat pengaturan saat mencetak

Di sana:
- Cetak Semua Halaman: Pada bagian ini Anda dapat memilih untuk tidak menampilkan komentar dan komentar pada file Word dengan cara menghilangkan centang pada bagian Print Markup.
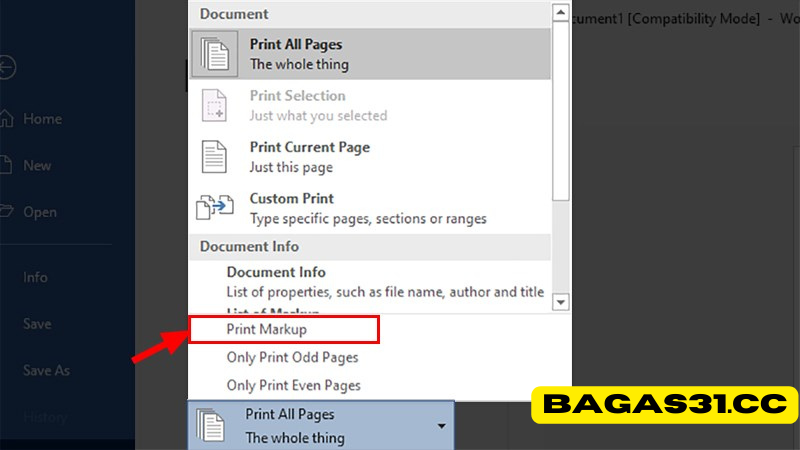
- Print One Sided : Mencetak 1 sisi, selain itu pada bagian ini anda juga bisa memilih untuk mencetak 2 sisi kertas disini.

- Disusun: Pada bagian ini, jika Anda memilih Disusun seperti pada gambar, setelah dicetak Anda akan mendapatkan dokumen secara berurutan
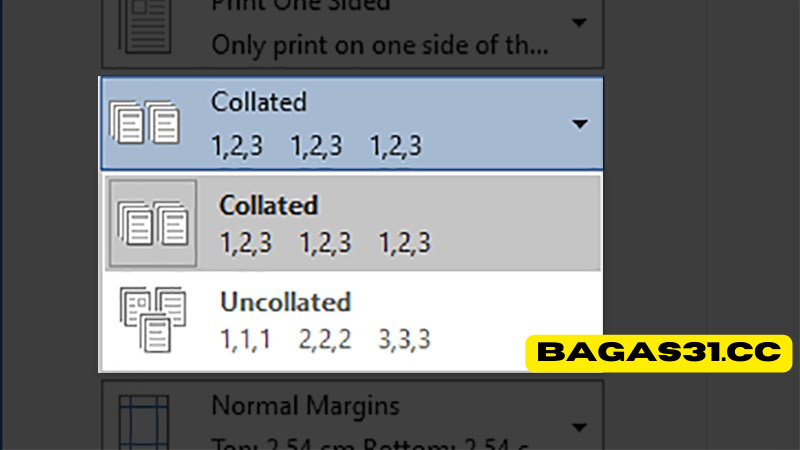
- Orientasi Potret/Lansekap: Di sini Anda memilih untuk mencetak secara horizontal (Orientasi Lanskap) atau mencetak secara vertikal (Orientasi Potret).
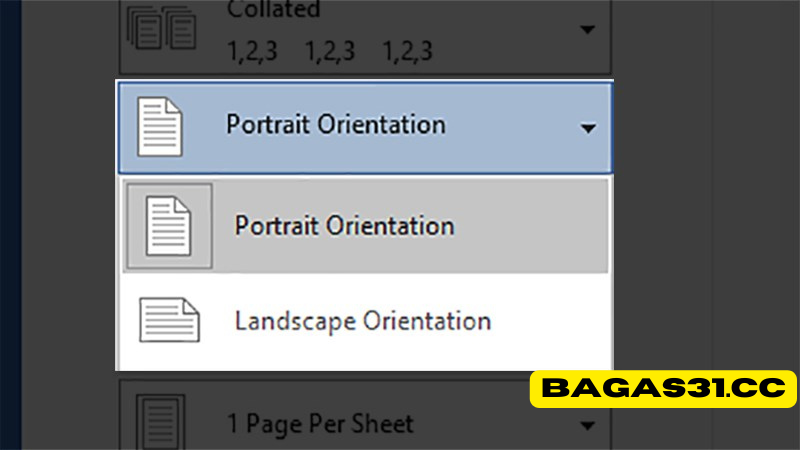
- Surat: Gaya teks normal, selain itu Anda juga dapat memilih jenis kertas lain untuk dicetak di bagian ini.
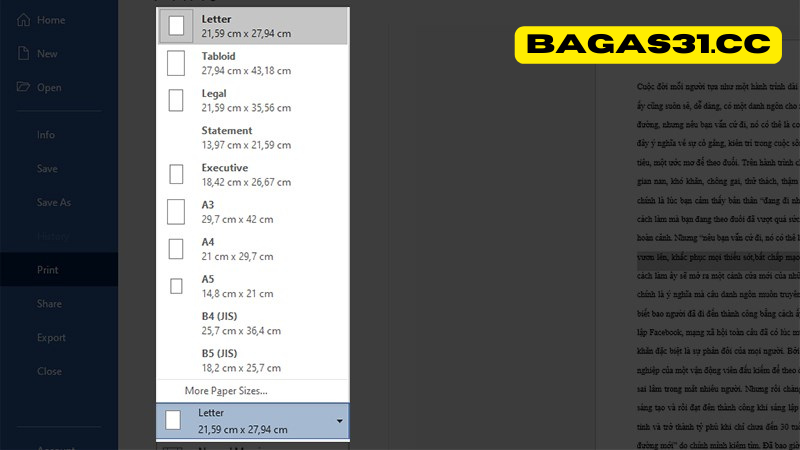
- Margin Normal: Margin normal (Atas: 2,54 cm; Bawah: 2,54 cm; Kiri: 2,54 cm; Kanan: 2,54 cm)
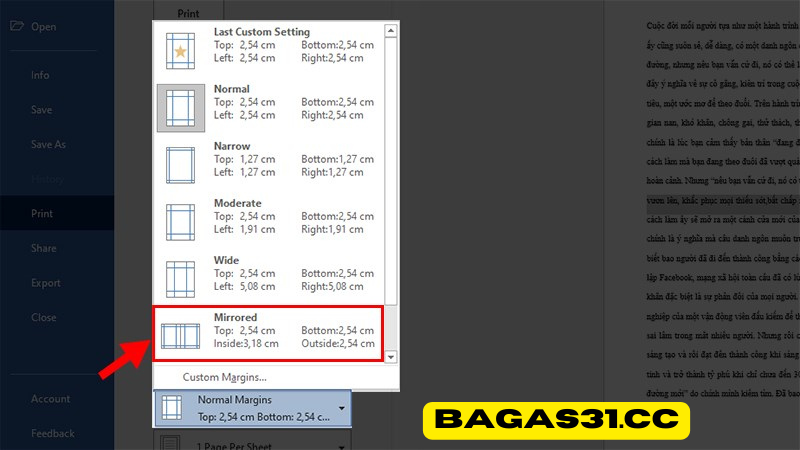
Jika Anda ingin mencetak dan menjilid menjadi sebuah buku, sebaiknya pilih margin ganjil genap untuk dilipat tanpa kehilangan teks atau halaman besar atau halaman kecil. Untuk melakukannya, lakukan penyelarasan sebagai berikut:
Langkah 1: Pergi ke Cetak => Klik Margin Normal => Pilih Dicerminkan .
Langkah 2: Pilih berapa halaman dalam file Word yang akan muncul pada halaman yang sama setelah dicetak, pada gambar ada 1 halaman dalam file Word pada 1 halaman A4.
Petunjuk cara mencetak satu sisi dan dua sisi di Word 2010
Cara mencetak satu sisi di Word 2010
Langkah 1: Buka file Word yang perlu Anda cetak > Pilih tab File
Langkah 2: Pilih Cetak.
Langkah 3: Pilih jumlah cetakan.
Langkah 4: Pilih Pencetak
Langkah 5: Pada Pengaturan => Cetak Semua Halaman => pilih Cetak Markup => Cetak Satu Sisi
Cara mencetak dua sisi di Word 2010
Dengan printer yang mendukung pencetakan 2 sisi, ikuti langkah-langkah di bawah ini untuk mencetak dokumen:
Langkah 1: Buka file Word yang akan dicetak > Pilih tab File.
Langkah 2: Pilih Cetak > Pilih Cetak Semua Halaman.
Langkah 3: Klik Cetak Satu Sisi .
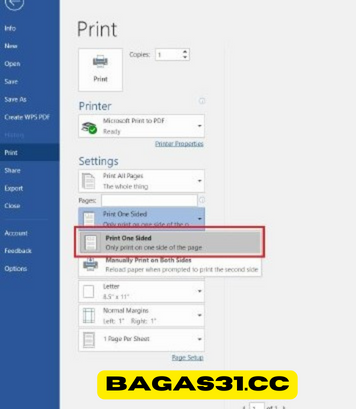
Di sana:
Balik halaman pada tepi yang panjang: Membalik halaman pada tepi yang panjang.
Membalik halaman dengan tepi pendek: Membalik halaman dengan tepi pendek.
Langkah 4: Klik Cetak.
Namun, beberapa printer tidak memiliki pencetakan dupleks otomatis. Maka Anda perlu melakukan pencetakan manual sebagai berikut:
Langkah 1: Buka file Word yang akan dicetak > Pilih tab File.

Langkah 2: Pilih Cetak > Pilih Cetak Semua Halaman.
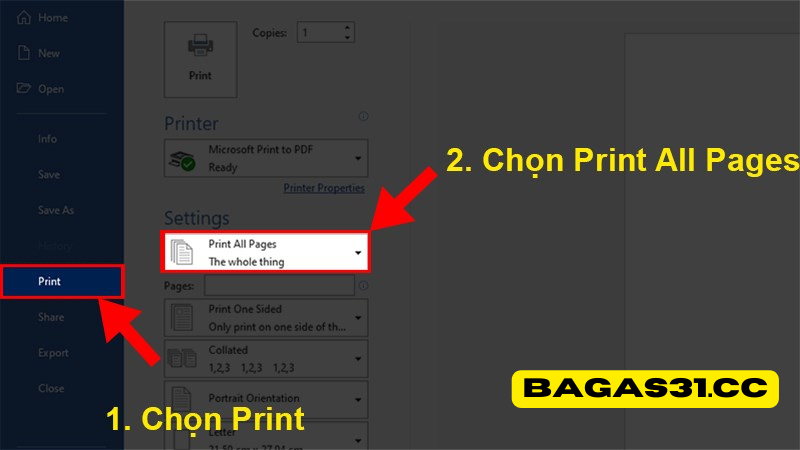
Langkah 3: Pilih Hanya Cetak Halaman Ganjil (Hanya cetak halaman ganjil).

Langkah 4: Klik Cetak.
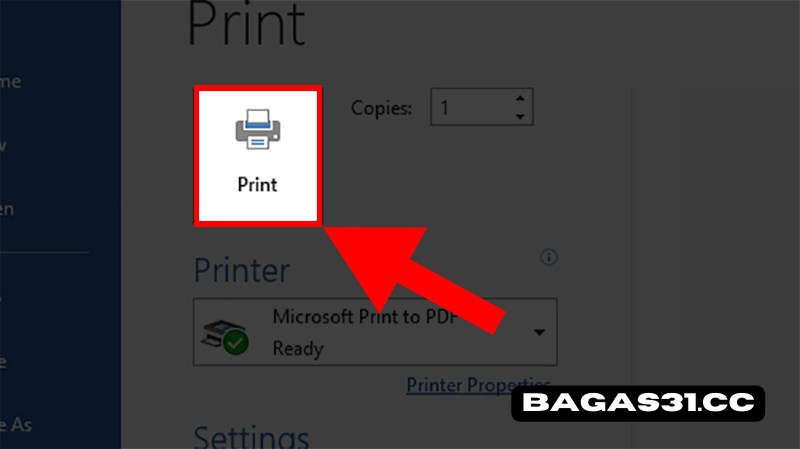
Langkah 5: Sebelum melakukan langkah 5, Anda perlu membalik kertas untuk mencetak halaman rata. Pilih Hanya Cetak Halaman Cetak

Langkah 6: Klik Cetak.
Kesalahan umum saat mencetak teks di Word 2010
Saat mencetak teks di Word 2010, Anda mungkin mengalami beberapa kesalahan:
Kesalahan menekan Cetak tetapi hanya menyimpan, tidak mencetak
Kesalahan saat Anda menekan tombol “Cetak” di komputer tetapi hanya menyimpan dan tidak mencetak dapat terjadi dalam berbagai situasi dan dapat disebabkan oleh berbagai alasan. Beberapa penyebab umum adalah tidak ada printer yang terhubung, printer tidak dipilih sebagai printer default, kehabisan kertas atau tinta, software printer error, dll.
Teks saat dicetak tidak sesuai harapan
Jika teks yang dicetak tidak sesuai harapan, ada banyak alasan yang berbeda: Pengaturan pencetakan salah, tinta atau printer salah, dokumen atau editor salah
Kesalahan judul tidak terulang di seluruh halaman yang dicetak
Jika Anda mengalami kesalahan saat mencetak dokumen yang judulnya tidak berulang pada halaman berikutnya, Anda mungkin salah mengatur fungsi “Ulangi judul halaman” (Header/Footer) di dokumen Anda. atau dalam pengaturan printer.
Kita telah mempelajari tentang pencetakan di Word 2010 dan beberapa operasi praktis dalam proses pencetakan dokumen. Semoga artikel ini membantu Anda saat bekerja dengan Word 2010.