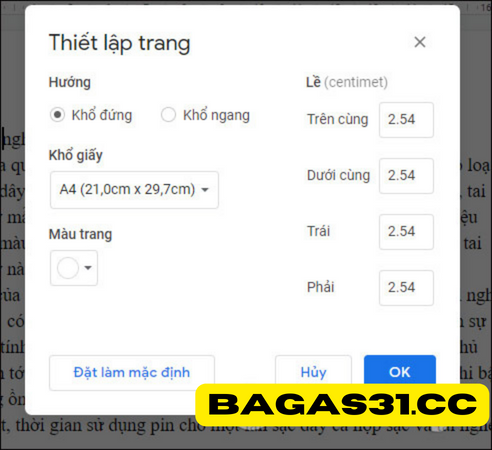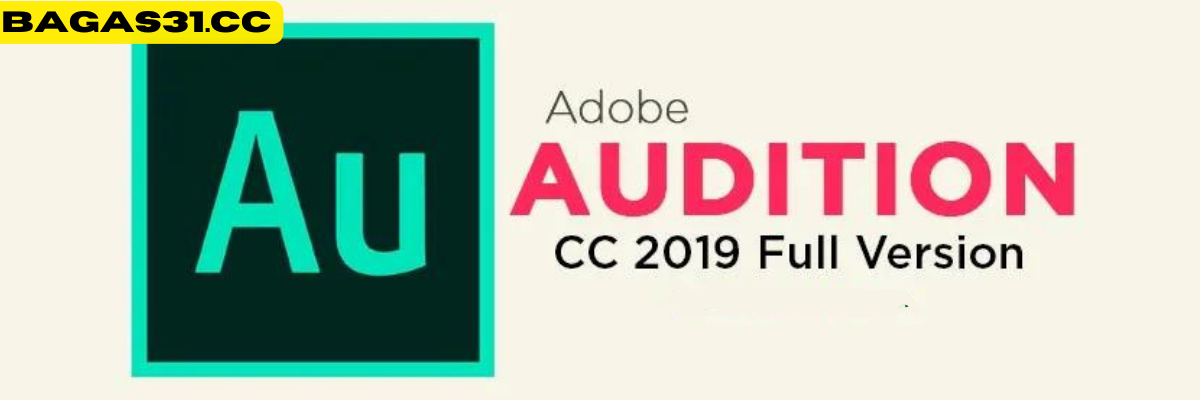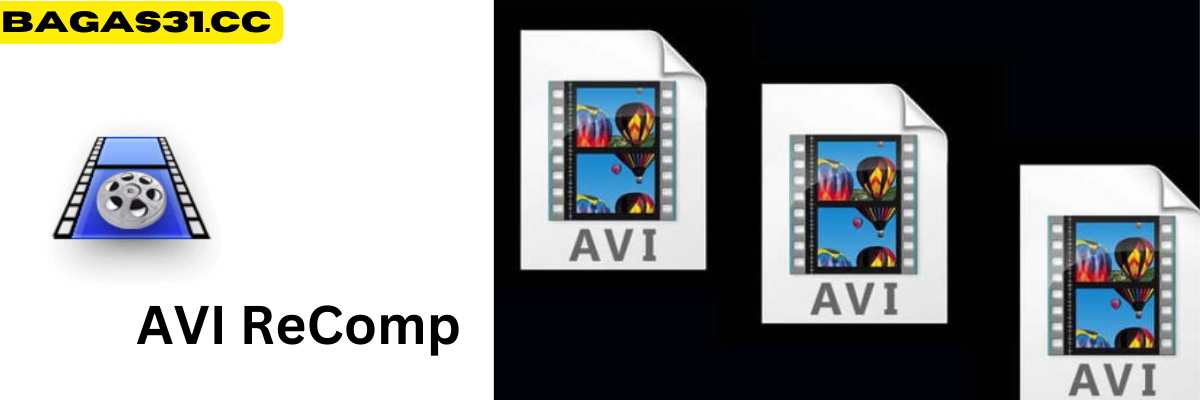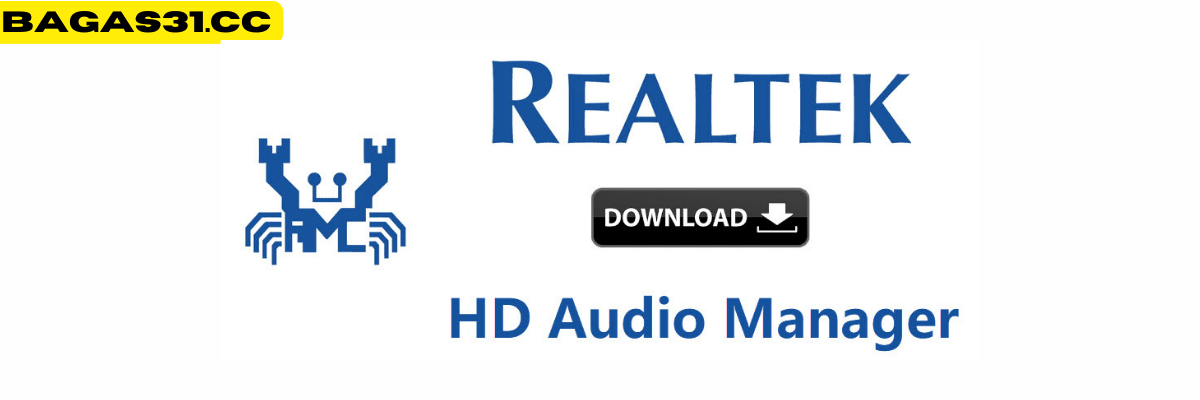Sebagai alat pengeditan teks online, Google Docs populer karena fitur penyimpanan otomatis dan kemudahan berbagi data dengan banyak orang. Namun, banyak orang yang tidak mengetahui cara Print in Google Docs dan sering mendownloadnya sebagai Word atau PDF untuk melakukan pencetakan tradisional.
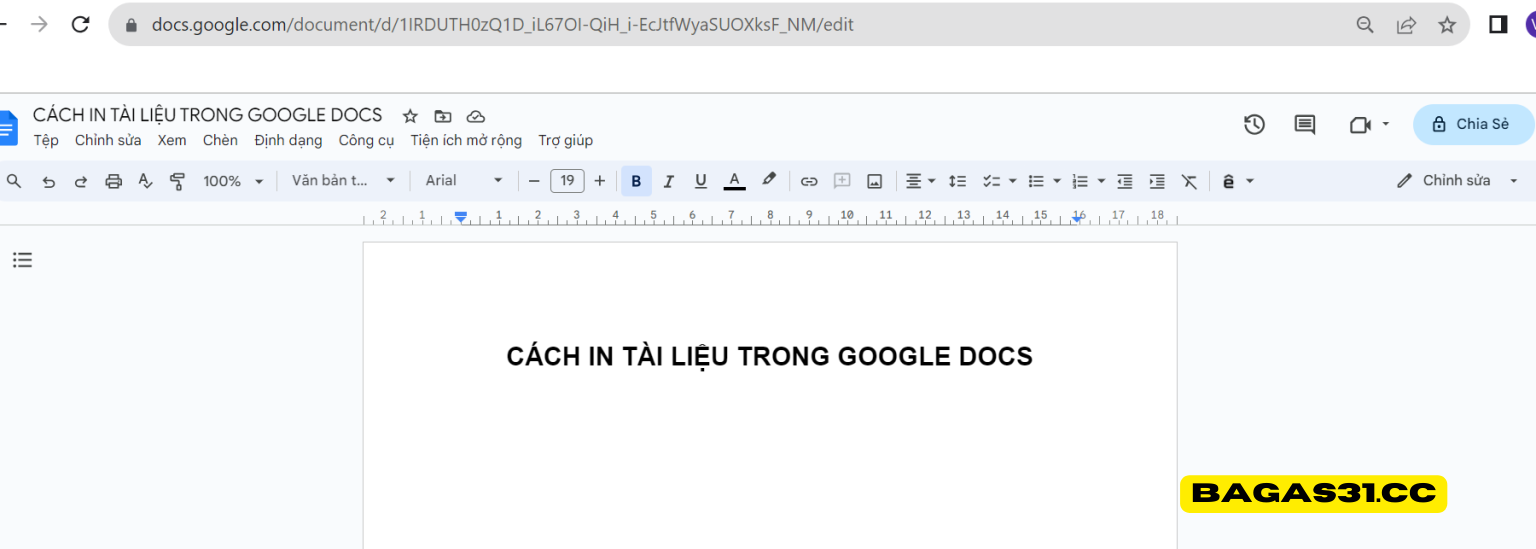
Cara ini menyebabkan komputer memiliki banyak file yang tidak diperlukan, membuang memori, dan membuang waktu untuk membersihkan data. Mencetak di Google Docs adalah cara efektif untuk membantu Anda menangani masalah ini.
Petunjuk tentang cara Print in Google Docs
Cara print in Google Docs di browser
Langkah 1: Buka dokumen Google Docs yang ingin Anda cetak. Di bilah menu di bagian atas, klik “File.” Di daftar drop-down, pilih “Cetak”. Atau bisa menggunakan kombinasi tombol Ctrl + P pada keyboard untuk membuka kotak dialog print.
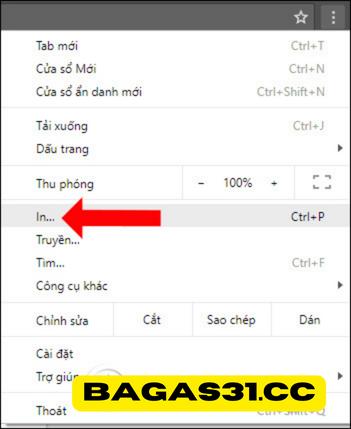
Langkah 2: Kotak dialog cetak akan muncul, memungkinkan Anda untuk menyesuaikan opsi pencetakan. Anda dapat memilih printer, mengatur jumlah cetakan, memilih ukuran kertas dan pilihan tata letak, dan mengubah pengaturan lainnya.
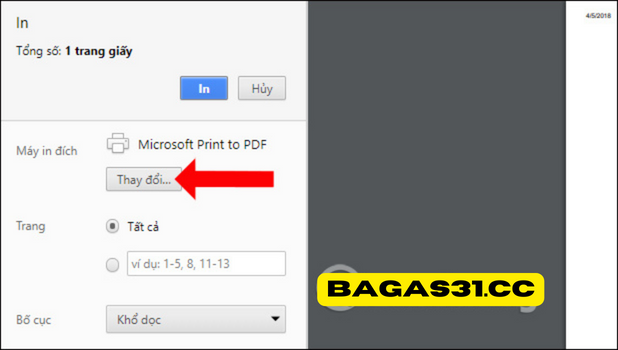
Langkah 3: Di sini, pilih tujuan pencetakan lain dalam daftar seperti yang ditunjukkan di bawah ini.
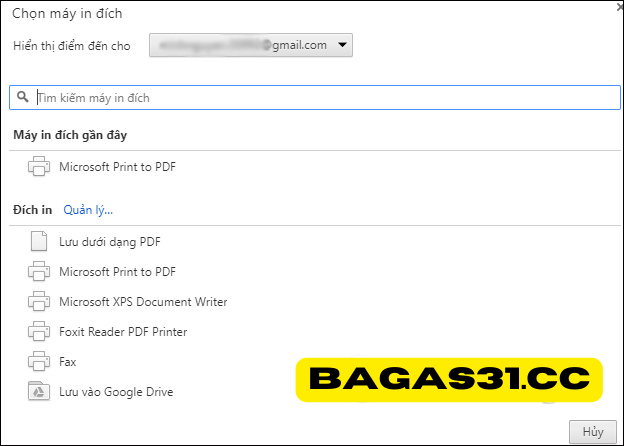
Langkah 4: Setelah Anda menyesuaikan opsi pencetakan sesuai keinginan Anda, klik tombol “Cetak” untuk memulai proses pencetakan.
See more: Print in Word 2010
Cara mencetak di Google Docs menggunakan alat yang tersedia
Langkah 1: Buka dokumen Google Docs yang ingin Anda cetak. Pada toolbar Google Docs, Anda akan melihat ikon printer. Anda dapat menemukan ikon ini di samping ikon bagikan dan ikon lainnya. Klik ikon printer untuk membuka antarmuka penyesuaian halaman cetak.
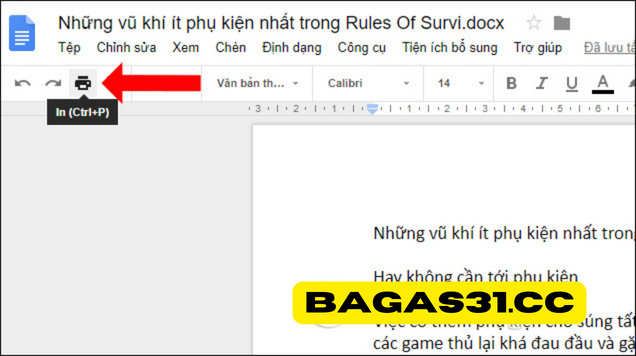
Langkah 2: Antarmuka penyesuaian halaman cetak akan muncul, memungkinkan Anda menyesuaikan opsi pencetakan. Anda dapat memilih printer, mengedit opsi tata letak, ukuran kertas, warna, dan opsi lainnya.
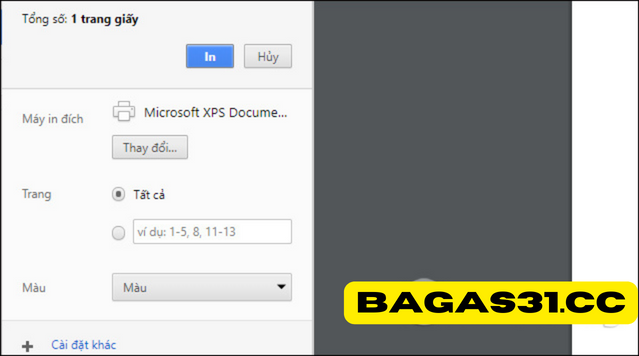
Langkah 3: Setelah Anda menyesuaikan opsi pencetakan sesuai keinginan Anda, klik tombol “Cetak” untuk memulai proses pencetakan.
Petunjuk untuk memformat di Google Docs sebelum mencetak
Sejajarkan margin secara manual di Google Dokumen
Langkah 1: Buka file apa pun di Google Documents.
Langkah 2: Pada bilah Menu di bagian atas teks, Anda akan melihat ikon dan opsi untuk menyelaraskan margin dan garis. Untuk menyelaraskan margin, Anda dapat menggunakan ikon untuk memindahkan margin ke kiri atau kanan. Anda dapat menyeret bilah margin untuk menyesuaikan ukuran margin sesuai keinginan.
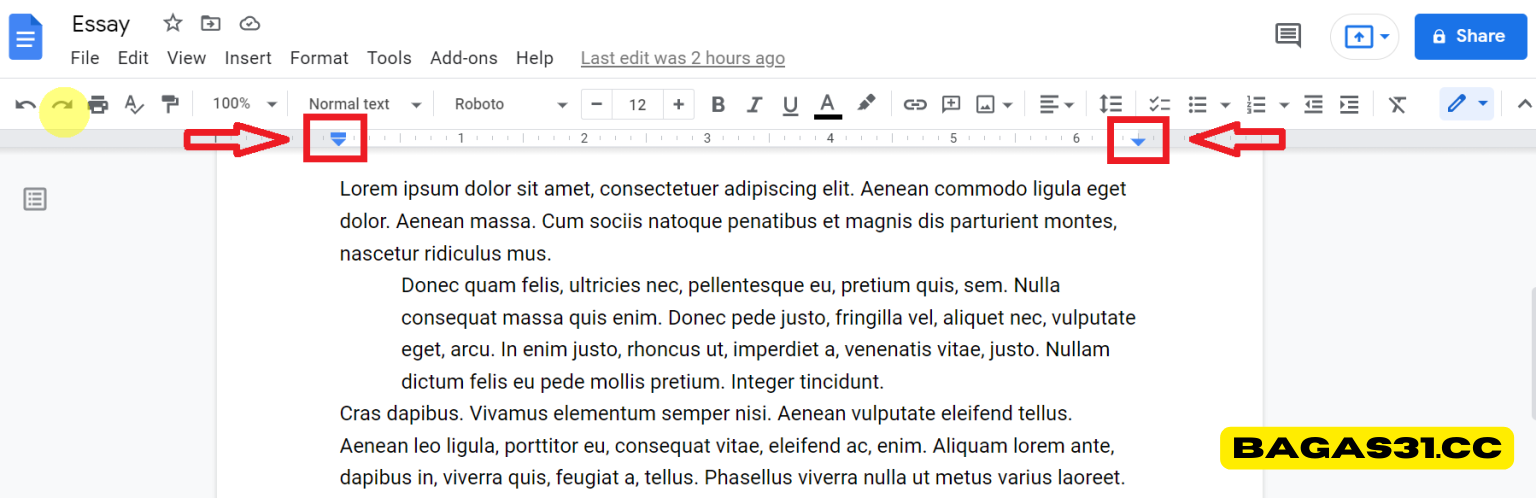
langkah 3: Untuk menyelaraskan garis dalam teks, Anda dapat menggunakan opsi berikut:
- Untuk menyelaraskan garis ke kiri, Anda dapat mengklik kiri pada spasi putih di bilah margin dan memilih opsi “Tambahkan tab-stop kiri”.
- Untuk memusatkan garis, Anda dapat mengklik kiri pada spasi putih di bilah margin dan memilih opsi “Tambahkan tab-stop tengah”.
- Untuk menyelaraskan garis ke kanan, Anda dapat mengklik kiri pada spasi putih di bilah margin dan memilih opsi “Tambahkan tab-stop kanan”.
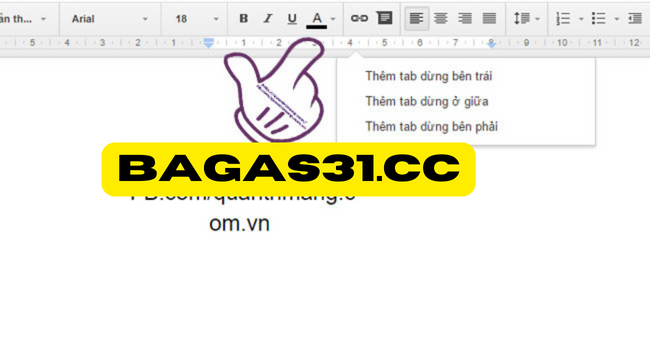
Cara menyesuaikan margin secara manual di Google Docs
Di antarmuka Google Docs, klik File lalu pilih Page Setup di bagian bawah daftar.
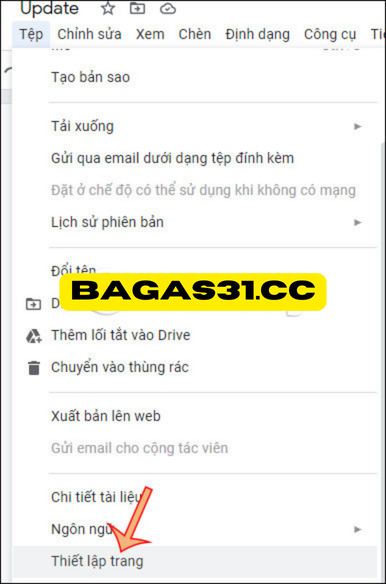
Sekarang tampilkan antarmuka sehingga kita dapat mengatur margin atas, bawah, kiri dan kanan untuk halaman Google Docs yang Anda inginkan. Google Docs mendukung banyak ukuran kertas berbeda untuk kita pilih.
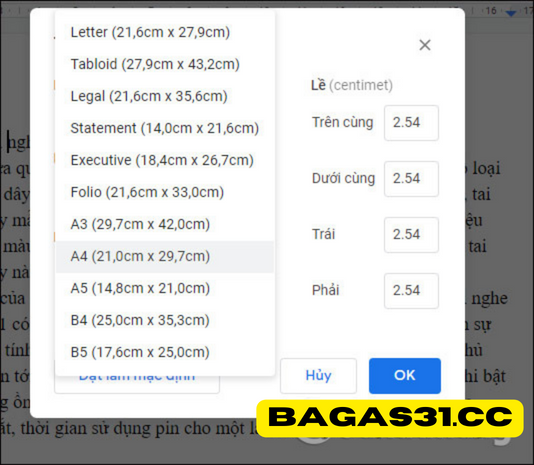
Kemudian Anda sesuaikan margin sesuai keinginan Anda. Jika Anda ingin menggunakan ukuran margin ini untuk dokumen di Google Dokumen, pilih Tetapkan sebagai default .