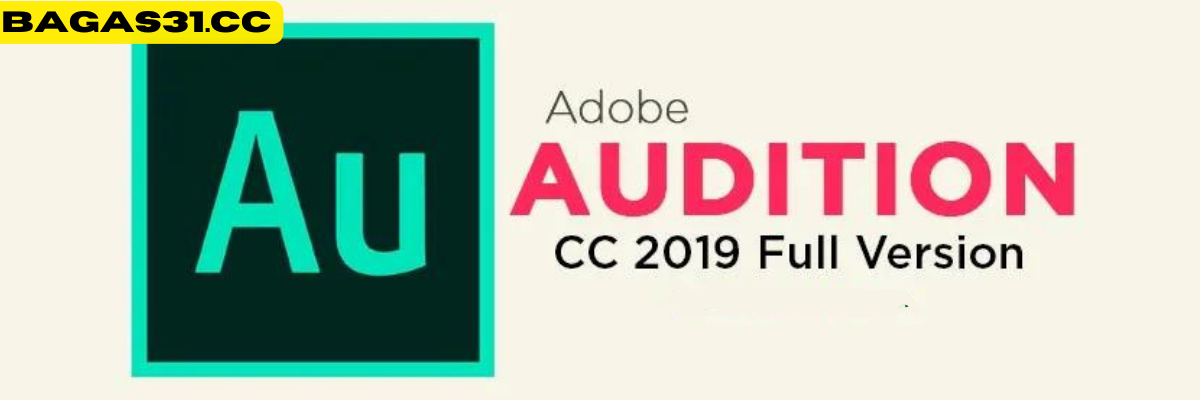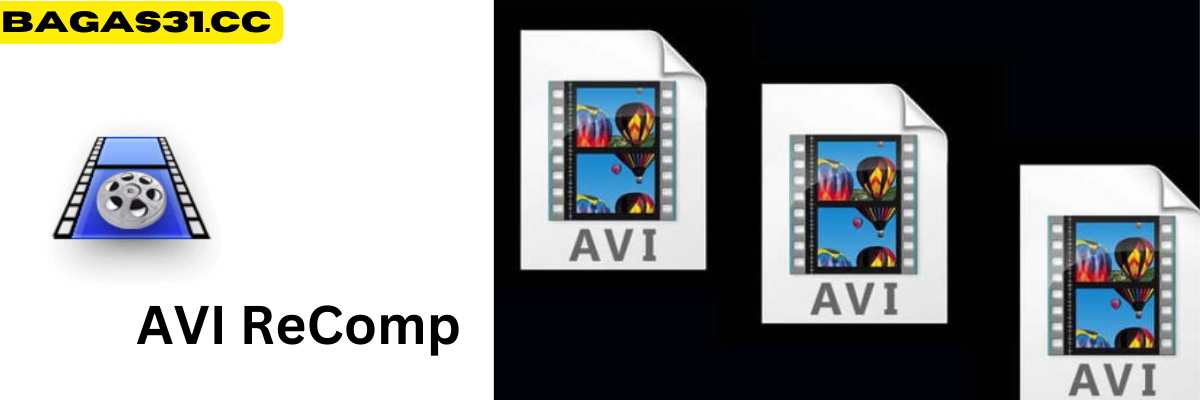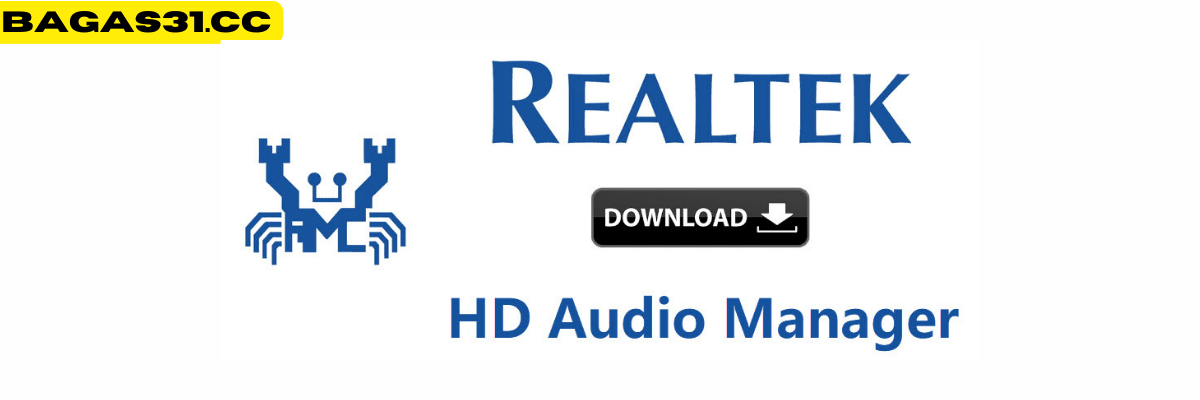Grid in Word membantu Anda mengatur dan menyusun data, teks, dan gambar dengan mudah. Word menyediakan banyak opsi pemformatan untuk tabel, memungkinkan Anda mengubah warna, ukuran, gaya font, batas, dan latar belakang sel tabel. Menggunakan tabel di Word membantu Anda membuat dokumen presentasi profesional, seperti laporan, bagan, atau tabel gambar.
Oleh karena itu, mari kita jelajahi cara menggambar sel di Word serta beberapa metode pemformatan tabel agar file Word Anda lebih sempurna!
Cara menggambar sel di Word
Untuk membuat tabel di Word, Anda dapat menggunakan alat Sisipkan Tabel untuk membuat tabel secara otomatis atau pilih Gambar Tabel untuk menggambar tabel secara manual.
See more: 2 sheets in Excel
Grid di Word menggunakan alat Sisipkan Tabel
Langkah 1: Pada toolbar, pilih Sisipkan => Lanjutkan memilih Tabel.

Langkah 2: Pilih Sisipkan Tabel => Masukkan jumlah kolom pada bagian Jumlah Kolom dan jumlah baris pada bagian Jumlah Baris => Pilih OK .
Gambarlah kotak di Word menggunakan alat Gambar Tabel
Langkah 1: Tempatkan kursor mouse pada posisi di mana Anda ingin menggambar tabel => Pilih Sisipkan => pilih Gambar Tabel.

Langkah 2: Untuk menggambar tabel, klik dan tahan mouse di mana saja pada halaman Word untuk menggambar tabel secara manual.
Cara menyesuaikan kisi di Word
Memperbesar dan memperkecil ukuran pada tabel
Untuk mengubah ukuran setiap kolom dalam tabel, Anda dapat melakukan hal berikut:
Langkah 1: Gerakkan mouse ke baris kiri atau kanan kolom yang ingin Anda ubah ukurannya.
Langkah 2: Saat Anda mengarahkan kursor ke garis, panah dua arah akan muncul di layar, seperti yang ditunjukkan di bawah ini. Gerakkan panah hingga Anda mencapainya

Demikian pula, Anda juga dapat mengubah ukuran setiap baris dalam tabel dengan melakukan langkah yang sama seperti di atas, namun alih-alih menggerakkan mouse ke baris kiri atau kanan kolom, Anda memindahkan mouse ke baris atas atau bawah. dari garis yang ingin Anda ubah ukurannya.
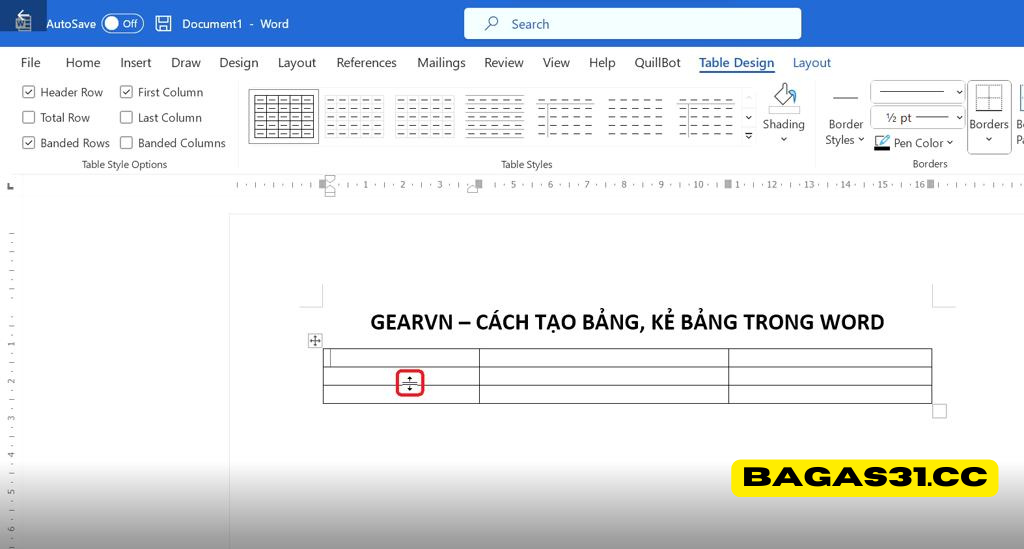
Warnai mejanya
Mengubah warna tabel membuat teks lebih menonjol, dan juga membantu menyorot data penting yang ingin ditekankan pengguna. Silakan simak langkah-langkah berikut untuk mewarnai tabel:
Langkah 1: Pilih sel/baris/kolom atau seluruh tabel yang ingin Anda warnai => Klik kanan dan pilih ikon ember cat seperti gambar di bawah ini.

Langkah 2: Pilih warna yang ingin Anda gunakan.
Gabungkan dan pisahkan sel tabel
Langkah 1: Sorot sel/baris yang ingin Anda gabungkan/pisahkan pada tabel => pilih Layouts pada toolbar.
Langkah 2:
- Pilih Gabungkan Sel jika Anda ingin menggabungkan
- Pilih Pisahkan Sel jika Anda ingin membagi sel => Masukkan jumlah kolom dan baris yang ingin Anda bagi ke dalam bidang masing-masing Jumlah Kolom dan Jumlah Baris.
- Pilih Split Table jika Anda ingin membagi tabel.

Cara menambah dan menghapus kolom dan baris pada tabel
Langkah 1: Sorot kolom/baris yang ingin Anda tambahkan => klik kanan => pilih Sisipkan
Langkah 2: Pilih perintah yang ingin Anda gunakan, khususnya:
- Sisipkan Kolom ke Kiri: Sisipkan 1 kolom ke kiri
- Sisipkan Kolom ke Kanan: Sisipkan 1 kolom ke kanan
- Sisipkan Baris Di Atas: Sisipkan baris di atas
- Sisipkan Baris Di Bawah: Sisipkan baris di bawah
- Sisipkan Sel: Menyisipkan sel

Cara menghapus kolom dan baris
Langkah 1: Sorot sel/baris yang ingin Anda hapus => lalu klik kanan untuk memilih perintah hapus.
Langkah 2:
Untuk menghapus sel, sorot sel yang perlu dihapus => pilih Hapus Sel => Pilih perintah hapus => terakhir klik OK
Di sana:
- Geser sel ke kiri: Hapus dan dorong karakter ke kiri
- Geser sel ke atas: Hapus dan dorong karakter ke atas
- Hapus seluruh baris: Hapus semua sel di baris
- Hapus seluruh kolom: Hapus semua sel di kolom

Untuk menghapus kolom, sorot seluruh kolom yang akan dihapus => pilih Hapus Kolom.
Cara mengatur posisi konten pada tabel
Perataan dan posisi konten teks dalam tabel
Setelah membuat Grid in Word dan memasukkan konten, informasi yang Anda masukkan akan ditampilkan berdasarkan default perangkat. Penjajaran dan posisi isi tabel sangat penting agar tabel dapat disajikan dengan lebih ilmiah. Berikut adalah cara untuk menyelaraskan dan memposisikan konten:
Langkah 1: Gunakan mouse untuk menyorot data yang perlu dipusatkan di sel. Selanjutnya, pilih tab Tata Letak.
Langkah 2: Cari bagian Alignment. Kemudian pilih perintah untuk menyelaraskan konten sesuai keinginan Anda:

Pilih Align Center untuk memusatkan sel.

Pilih Align Top Center untuk menempatkannya di tengah atas.

Pilih Align Bottom Center untuk memusatkannya di bagian bawah.

Ubah gaya garis tabel
Dengan jumlah data yang besar, mempertahankan format baris tabel yang sama sulit untuk memisahkan konten dan membatasi pengamatan pemirsa. Anda dapat melihat cara mengubah gaya garis untuk mengoptimalkan tabel Anda.
Langkah 1: Buka kotak dialog Perbatasan dan Bayangan. Ada 2 cara untuk membuka kotak dialog ini:
Pilih panah multidimensi untuk menyorot seluruh tabel > pilih Desain Tabel => Pilih Perbatasan => terakhir pilih Perbatasan dan Bayangan.

Pilih panah multidimensi untuk menyorot seluruh tabel => klik kanan dan pilih Table Properties => terus pilih Border and Shading .

Langkah 2: Kotak dialog Border and Shading akan segera muncul di layar setelahnya. Sekarang Anda dapat dengan bebas memformat batas tabel Anda.

Di atas adalah semua petunjuk tentang cara menggambar Grid in Word dan cara mengeditnya untuk membuat tabel Anda lebih cantik dan profesional. Jika Anda mengalami masalah saat melakukan operasi di atas, silakan hubungi kami untuk mendapatkan petunjuk!