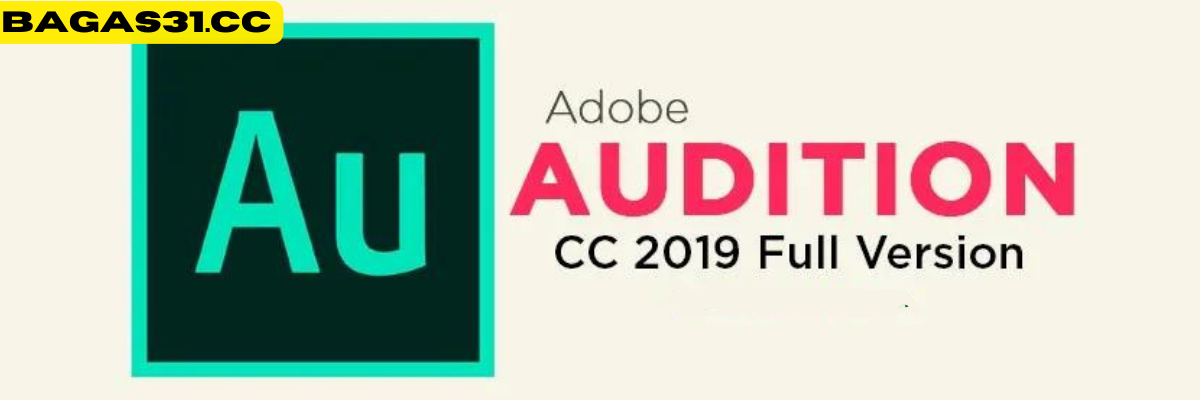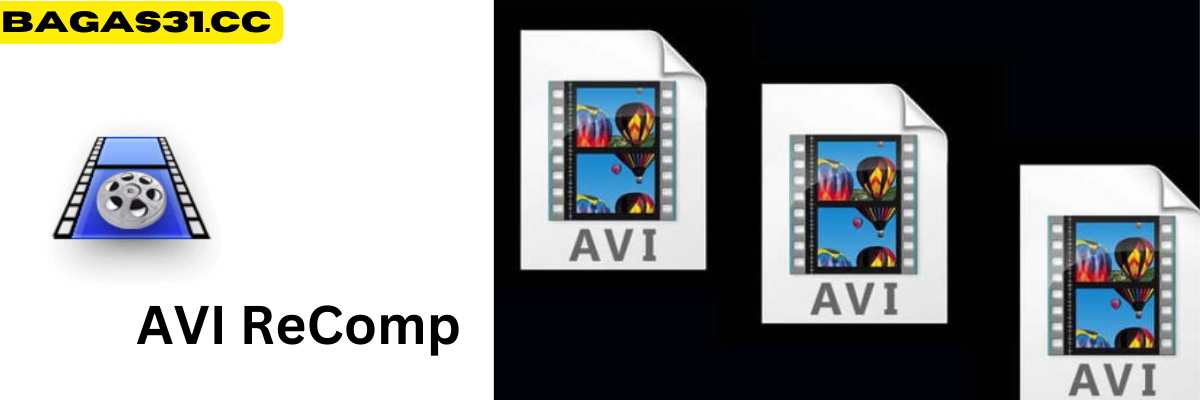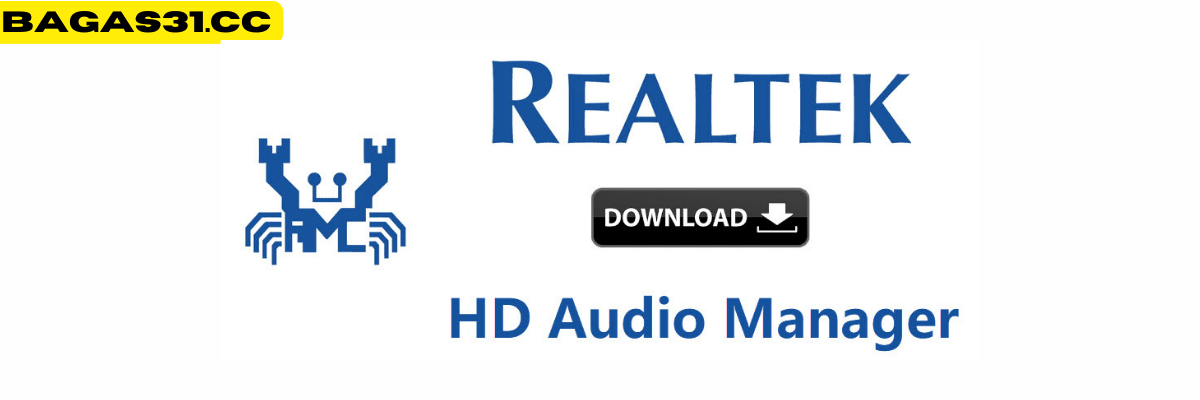Excel adalah alat yang ampuh untuk manajemen data dan penghitungan. Salah satu tugas umum saat bekerja dengan Excel adalah menghubungkan data dari banyak lembar berbeda untuk melakukan analisis atau perhitungan yang kompleks. Pada artikel ini, kita akan mempelajari cara menghubungkan data antara dua 2 sheets in Excel melalui tiga metode umum.
Kapan Anda perlu menghubungkan data antar lembar di Excel?
Menggabungkan data antar sheet di Excel sering kali perlu dilakukan ketika Anda memiliki tabel data atau informasi terkait di sheet berbeda dan ingin menggabungkannya untuk melakukan penghitungan, analisis, atau tampilan data. materi secara otomatis.
Jika Anda memiliki data yang terkait dengan topik atau tujuan yang sama namun terletak di lembar terpisah, Anda bisa menggunakan tautan untuk menggabungkannya ke dalam satu tabel data umum.
Saat Anda ingin memperbarui data secara otomatis dalam satu lembar jika lembar lain mengubah informasi, penautan data antar lembar akan membantu Anda melakukan hal ini.
Saat Anda ingin membuat bagan atau laporan secara otomatis dari beberapa tabel data, tautan antar lembar bisa membantu Anda membuat rumus atau kueri untuk menggabungkan data dan membuat bagan darinya.
Menghubungkan data antar sheet juga dapat membantu Anda berbagi informasi antar sheet tanpa harus menyalin atau memasukkan kembali data berkali-kali.
Jika Anda ingin melakukan perhitungan yang rumit atau menggunakan data dari berbagai sumber untuk membuat prediksi atau simulasi, menghubungkan data antar sheet dapat membantu Anda dalam proses ini.
3 cara menghubungkan data antar 2 sheets in Excel
Biasanya ada 3 kasus yang sering muncul saat menghubungkan data antar sheet di excel: Menghubungkan dari 1 sel antar 2 lembar, menghubungkan beberapa sel antara 2 lembar dan menghubungkan semua data dalam satu lembar.
1. Hubungkan data dari 1 sel antara 2 sheets in Excel
Berikut adalah cara lain Anda bisa menautkan dua sel dari dua lembar berbeda di Excel, menyebabkan data di sel tertaut berubah, dan data di sel tertaut juga berubah:
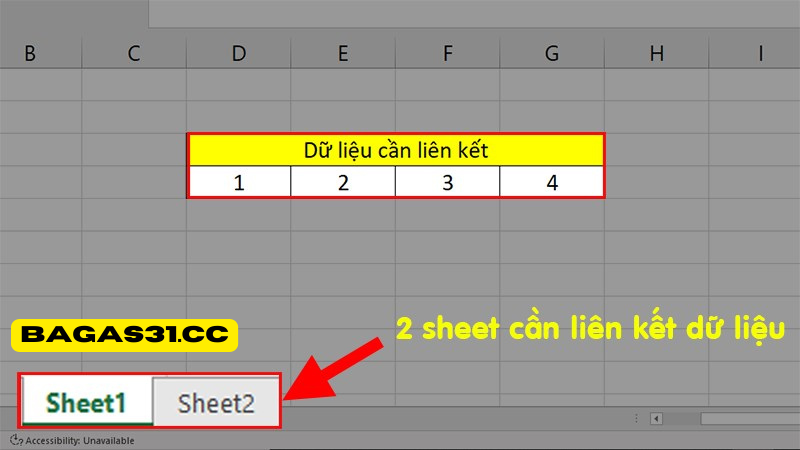
Langkah 1: Di Sheet2, pilih sel atau lokasi tempat Anda ingin menampilkan nilai terkait. Ketikkan tanda sama dengan = untuk memulai rumus.

Langkah 2: Buka Sheet1 dengan memilih nama sheet di bagian bawah jendela Excel. Di Sheet1 , pilih sel atau lokasi yang ingin Anda tautkan.
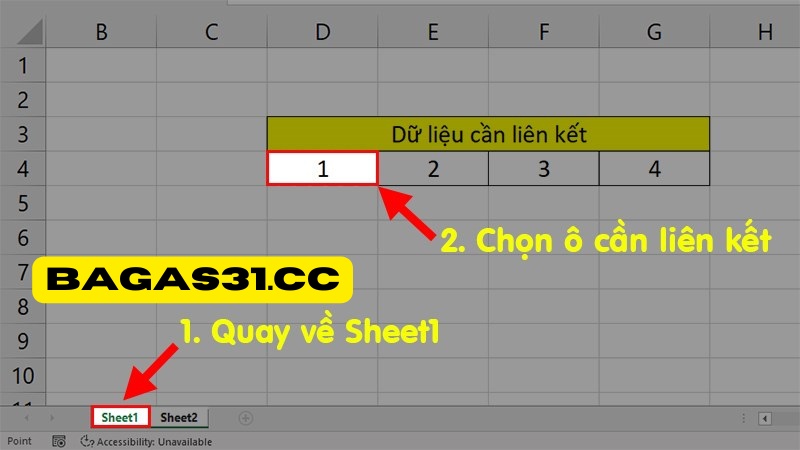
Setelah Anda memilih sel di Sheet1 , rumusnya ditampilkan dengan link ke Sheet1 .
Misalnya, jika Anda memilih sel A1 di Sheet1 , rumusnya mungkin terlihat seperti =’Sheet1′!A1 .
Anda kemudian dapat menekan Enter untuk menyelesaikan rumus.
Langkah 3: Kembali ke Sheet2 . Jika rumus pada sel tertaut memiliki sintaks =Sheet1![sel yang Anda pilih di Sheet1] maka Anda telah berhasil menautkan data dari 1 sel di antara 2 lembar.
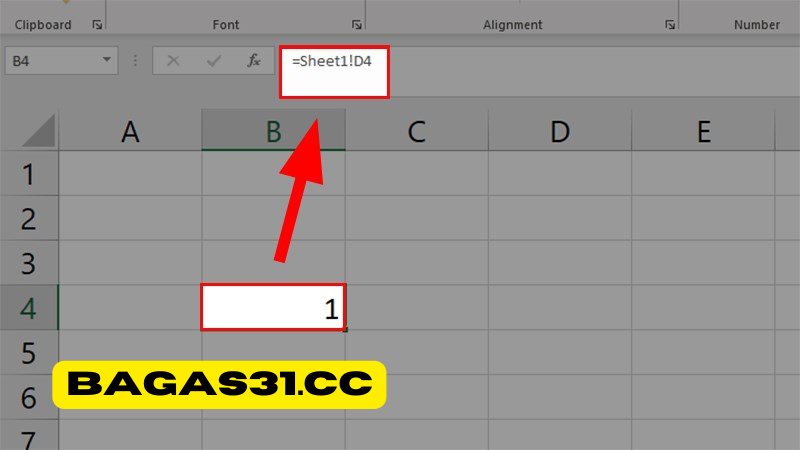
2. Hubungkan data dari beberapa sel antara 2 sheets in Excel
Inilah cara Anda bisa menautkan data secara lebih luas, dengan beberapa sel sekaligus, di antara dua lembar di Excel. Ikuti langkah ini:
Langkah 1: Pindai dan pilih semua data di Sheet1 => Tekan Ctrl + C untuk menyalin data tersebut.
Langkah 2: Beralih ke Lembar 2 => Klik kiri pada sel yang ingin Anda tautkan datanya => Tekan Ctrl + V untuk menempelkan data yang disalin pada langkah 1 ke Lembar 2.
Langkah 3: Pilih tab Home => Klik tanda panah di bawah kata Paste => Pilih Paste Link (N) untuk menghubungkan data antar 2 lembar.
Jadi di sel tempat Anda perlu menghubungkan data, rumusnya =Sheet1! [sel] , jadi saat Anda mengedit data di sel tertaut terkait di Sheet1, data di Sheet2 juga akan berubah.
3. Hubungkan semua data antar 2 sheets in Excel
Kedua cara di atas hanya dapat diterapkan pada link dengan area data kecil dan mudah dilakukan. Metode ini akan memandu Anda bagaimana menghubungkan data seluruh sheet dengan sheet lainnya. Lanjutkan sebagai berikut:
Langkah 1: Tahan tombol Ctrl => Klik kiri pada nama Sheet1 => Seret ke lokasi di mana Anda ingin meletakkan lembar yang akan disalin Sheet1 .
Langkah 2: Pada langkah ini, Anda memiliki Sheet yang mirip dengan Sheet1 => Kembali ke Sheet1 => Pindai dan pilih semua data di Sheet1 yang perlu ditautkan => Tekan Ctrl + C untuk Menyalin data tersebut.
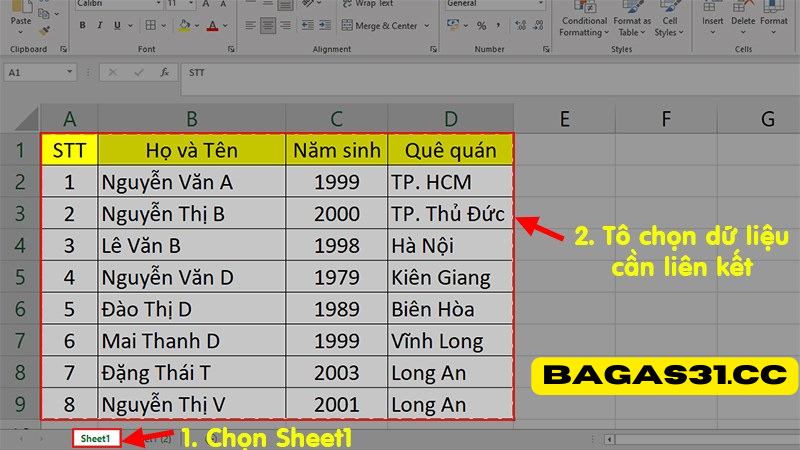
Langkah 3: Masuk ke Sheet1 (2) => Pilih semua data yang sama seperti di Sheet1 .

Langkah 4: Pilih tab Home => Klik Paste => Pilih Paste Link (N) untuk menghubungkan data antar 2 lembar.

Jika data Anda terlalu besar dan memiliki banyak baris, langkah ini akan cukup memakan waktu dan menyebabkan komputer sedikit macet, Anda hanya perlu menunggu sebentar hingga perangkat berfungsi!
Terakhir, periksa apakah semua sel di Sheet2 memiliki format =Sheet1! [sel] berarti Anda telah berhasil menghubungkan.
Cara menghubungkan data antar Sheet di Excel selain Workbook
Jika Anda ingin menghubungkan seluruh isi Sheet1 ke Sheet2, atau 2 Lembar Workbook lainnya, caranya sangat sederhana, langkah-langkahnya akan mirip dengan menghubungkan data dari banyak Sel di antara 2 Lembar.
Langkah 1: Pertama, Anda perlu membuka Sheet1, sorot area yang ingin Anda tautkan. Tekan kombinasi tombol Ctrl+C atau klik kanan pada area yang dipilih dan pilih Salin.
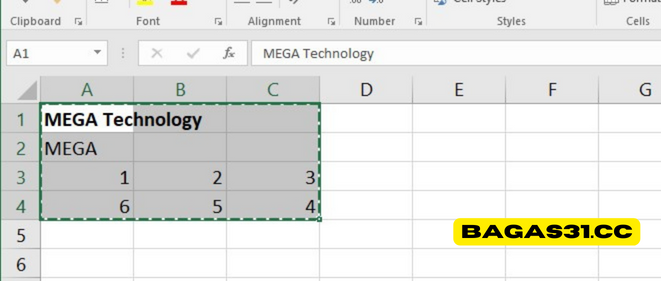
Langkah 2: Setelah melakukan operasi di atas, Anda dapat pindah ke Sheet2, klik sel yang ingin Anda tautkan, tekan Ctrl + V dan pada toolbar, pilih Beranda => Tempel => Tempel Tautan (N) . Atau klik kanan dan pilih Tempel => Tempel Tautan (N) .
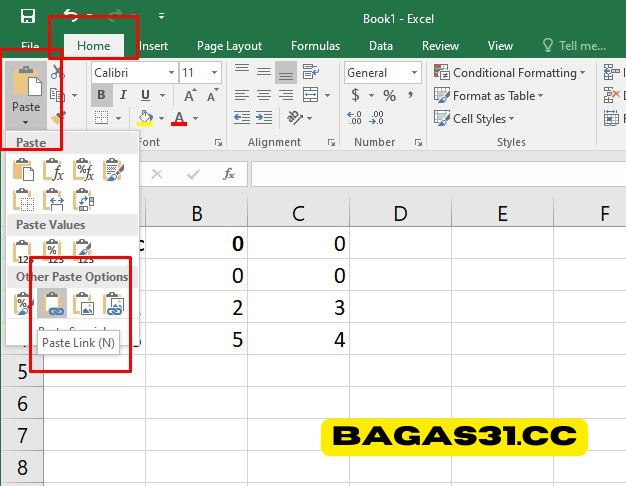
Setelah selesai, klik sel mana saja di Sheet2 , Anda akan melihat rumus =Sheet1!<corresponding linked cell>
Cara menggunakan fungsi untuk menghubungkan Sheets di Excel
Jika Anda ingin menghubungkan data dengan kondisi referensi di Excel, menggunakan fungsi pencarian seperti VLOOKUP dan HLOOKUP akan membantu Anda dengan lebih baik.
Langkah 1: Buka sheet yang ingin Anda tautkan datanya (Lembar Tujuan). Pilih sel pertama dalam rentang data yang ingin Anda tautkan.
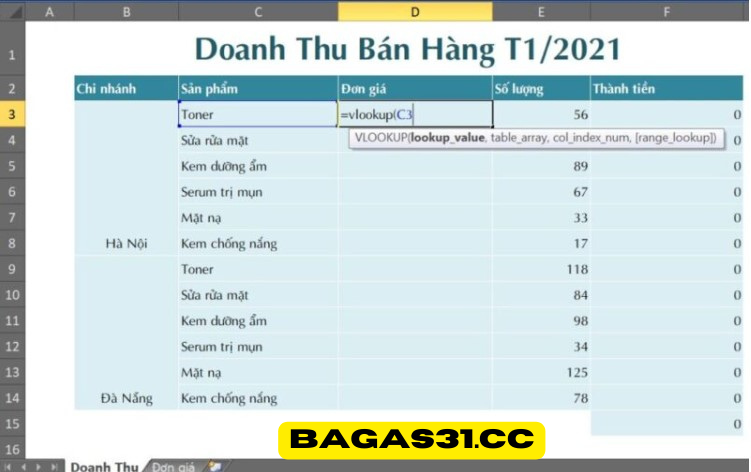
Langkah 2: Masukkan rumus pencarian VLOOKUP atau HLOOKUP. Misalnya: =VLOOKUP(nilai_pencarian, array_tabel, col_index_num, rentang_pencarian).
- lookup_value: Nilai yang ingin Anda cari.
- table_array: Area berisi data yang ingin Anda cari.
- col_index_num: Jumlah kolom di area data yang berisi nilai yang ingin Anda kembalikan.
- range_lookup: Setel ke “0” jika Anda ingin mencari hasil yang tepat atau “1” jika Anda ingin mencari hasil perkiraan.
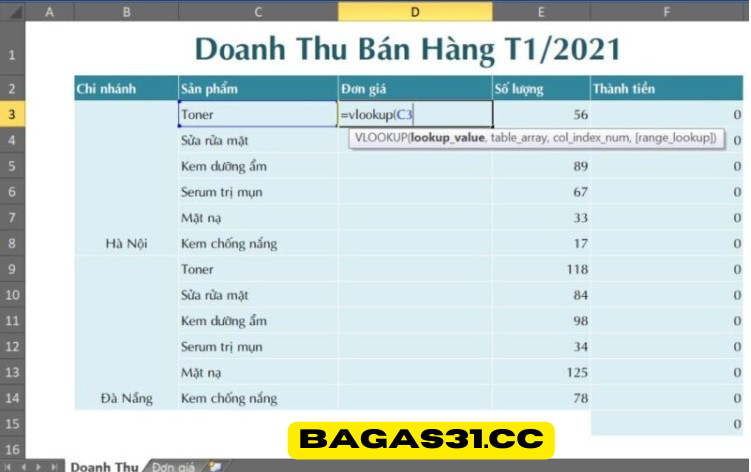
Langkah 3: Beralih ke lembar lain yang datanya ingin Anda tautkan (Lembar Sumber). Pilih rentang data yang ingin Anda cari.
Langkah 4: Tekan tombol “Enter”. Rumus VLOOKUP atau HLOOKUP akan diterapkan ke semua sel dalam rentang data yang dipilih pada lembar tujuan.
Fungsi pencarian VLOOKUP dan HLOOKUP memungkinkan Anda menggabungkan data berdasarkan nilai referensi, dan ketika nilai referensi berubah, hasil penggabungan diperbarui secara otomatis.
Nah diatas adalah 03 cara menghubungkan data antar 2 sheet di excel. Semoga artikel ini dapat membantu Anda. Jika Anda ingin mempelajari tips lebih lanjut atau membutuhkan jawaban atas pertanyaan Anda, jangan ragu untuk menghubungi kami.