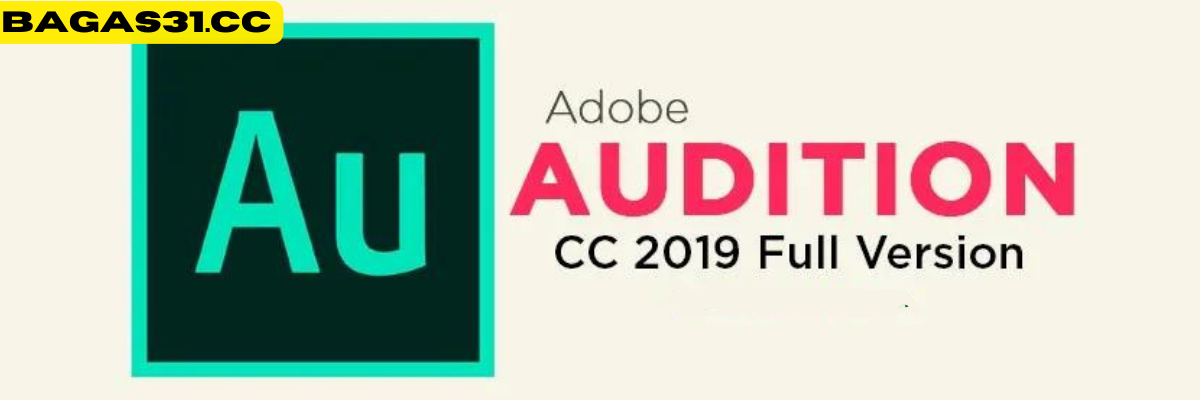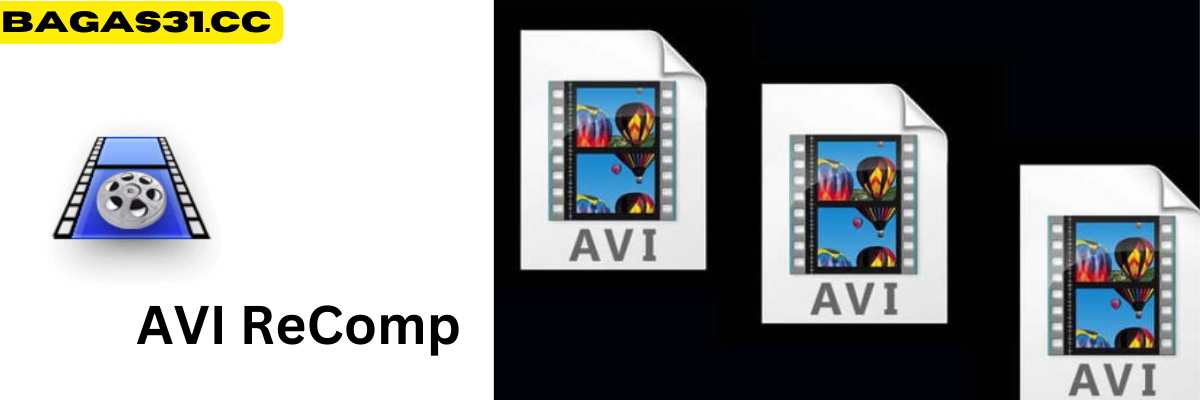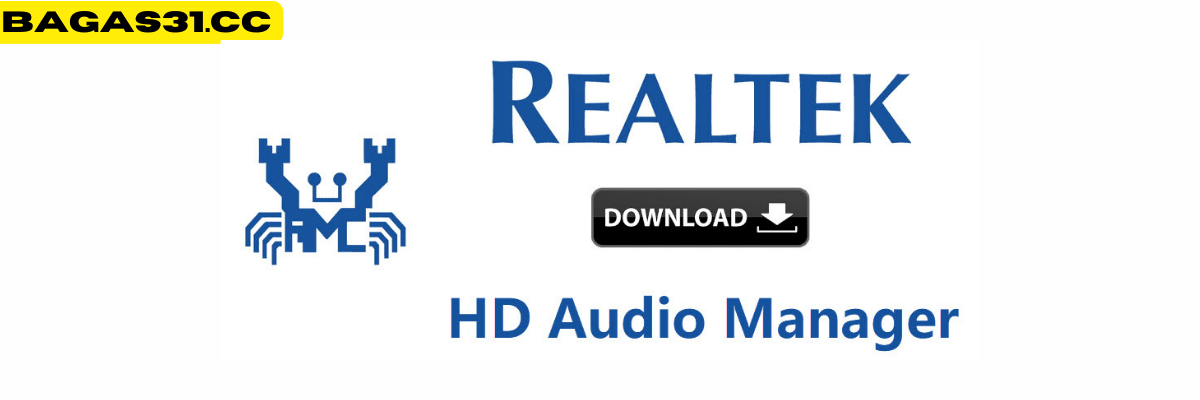Pada Microsoft Word, penggabungan sel sering dilakukan ketika ingin menggabungkan sel yang berdekatan menjadi satu sel yang lebih besar. Hal ini sering dilakukan pada tabel atau tabel data untuk membuat sel yang lebih besar atau membuat struktur data yang lebih kompleks.
Merge cells in Word memungkinkan Anda mengkustomisasi dan mengatur tabel sesuai kebutuhan Anda, membuat struktur data yang kompleks, dan meningkatkan estetika dokumen Anda.
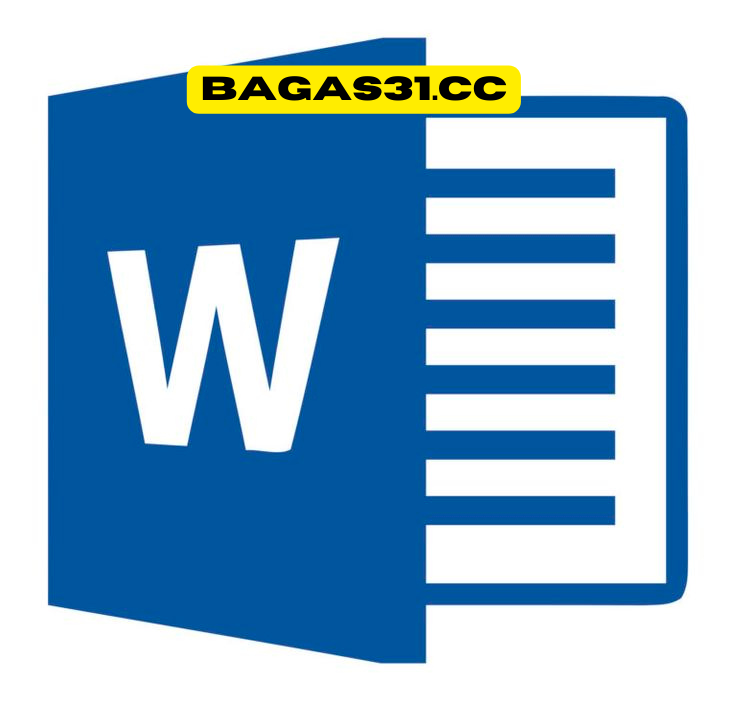
Cara merge cells in Word dengan klik kanan mouse
Ini adalah cara yang sangat sederhana dan cepat untuk melakukannya. Setelah Anda mengidentifikasi sel yang perlu digabungkan di Word, ikuti langkah-langkah berikut:
Langkah 1: Pertama, Anda perlu menyorot sel yang ingin Anda gabungkan menjadi satu.
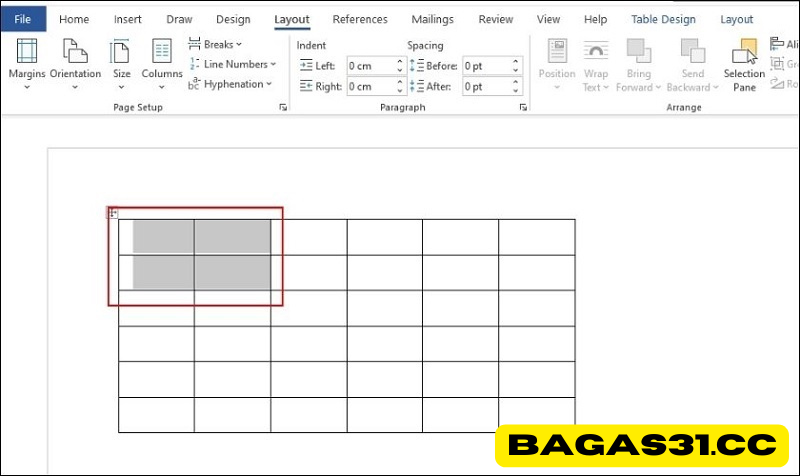
Langkah 2: Kemudian, letakkan kursor mouse di atas sel yang telah Anda sorot dan klik kanan. Kemudian, layar komputer akan menampilkan panel opsi
Langkah 3: Klik pada opsi Gabungkan Sel.
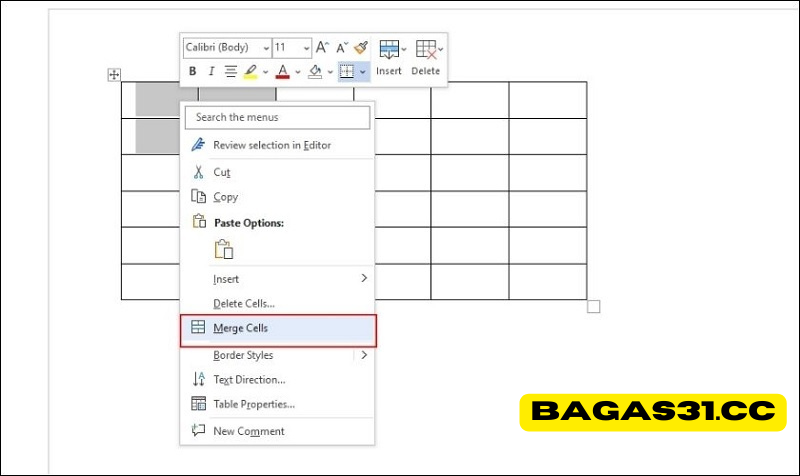
Hanya dengan beberapa langkah sederhana, Anda dapat menggabungkan sel sesuai keinginan Anda:
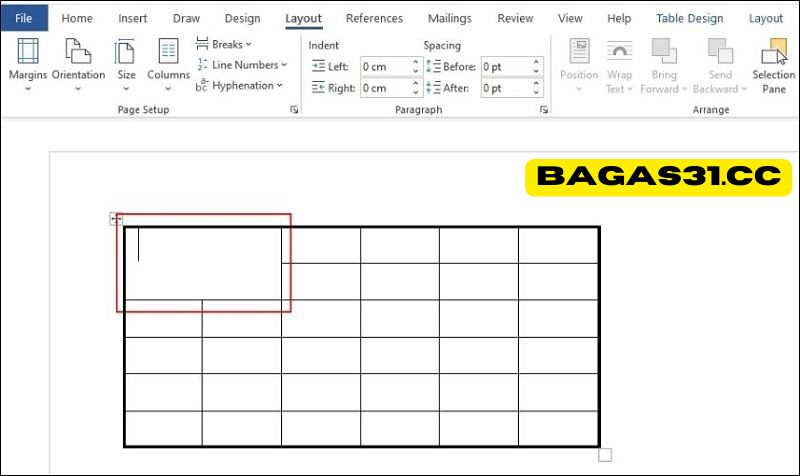
Gunakan perintah penggabungan sel di Word pada Pita
Cara lain untuk melakukan perintah penggabungan sel di Word adalah dengan menggunakan perintah pada Ribbon. Secara khusus, Anda hanya perlu mengikuti langkah-langkah berikut:
Langkah 1: Sorot sel yang ingin Anda gabungkan di Word.
Langkah 2: Selanjutnya pilih tab Layout lalu lanjutkan memilih bagian Merge Cells di Merge

Segera setelah itu, sel-sel di Word yang baru Anda pilih akan digabungkan menjadi 1 sel.
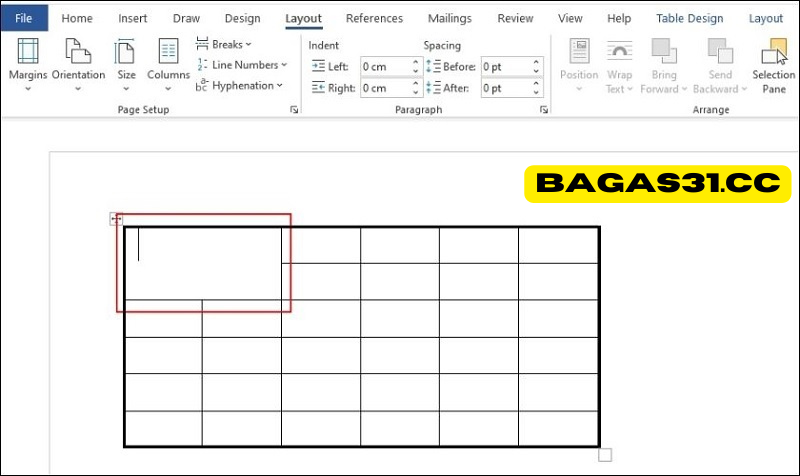
Cara membagi sel di Word
Saat menggabungkan sel tetapi memilih sel yang salah, Anda dapat melakukan operasi berikut untuk memisahkan sel kembali ke keadaan semula.
Cara memisahkan sel di Word menggunakan perintah Undo
Cara ini hanya berlaku jika papan kosong dan tidak ada isinya karena akan menyebabkan isi selnya hilang. Cara memisahkan sel menggunakan perintah Undo sebagai berikut :
Langkah 1: Gerakkan mouse ke sudut kiri layar teks yang sedang disusun => klik Batalkan Pengetikan.
Selain itu, Anda dapat menggunakan pintasan keyboard Ctrl + Z untuk langsung Membatalkan.
Langkah 2: Klik atau gunakan kombinasi tombol pintasan hingga Anda kembali ke keadaan di mana Anda menggabungkan sel yang salah dan lakukan lagi.
Jika ingin kembali dengan cepat, Anda juga dapat menekan tanda panah Undo
Cara membagi sel di Word menggunakan perintah Split Cells
Salah satu keuntungan menggunakan metode pemisahan sel ini adalah konten yang telah Anda isi tidak akan hilang setelah menjalankan perintah. Setelah memisahkan sel, data akan muncul di sel pertama di atas.
Langkah 1: Pindahkan kursor mouse ke sel yang perlu dipisahkan
Langkah 2: Selanjutnya, klik Layout -> pilih Split Cells
Langkah 3: Akan muncul kotak dialog di layar, silakan isi informasi pada bagian:
- Jumlah kolom: Jumlah kolom
- Jumlah baris: Jumlah baris
Lalu klik OK untuk menyelesaikan proses pemisahan sel di Word.
You may be interested in: Instructions on how to merge 2 pages into 1 page in Word