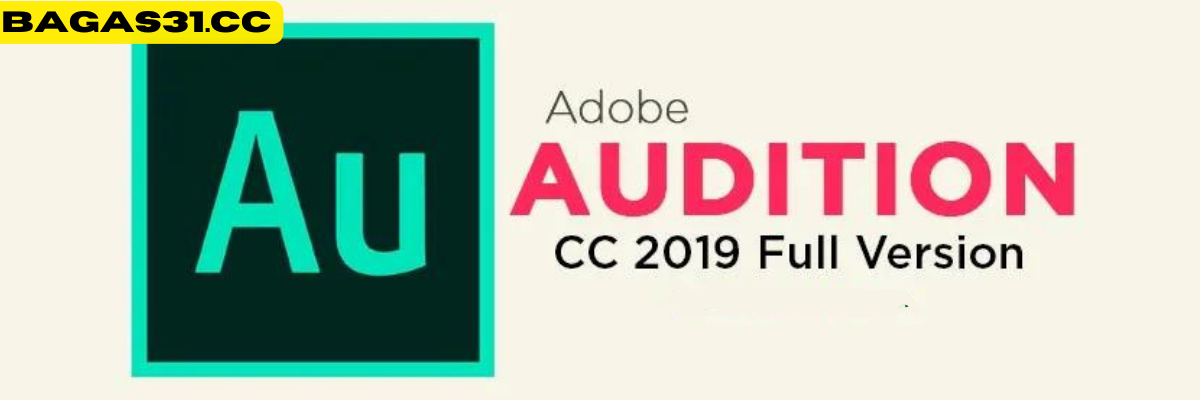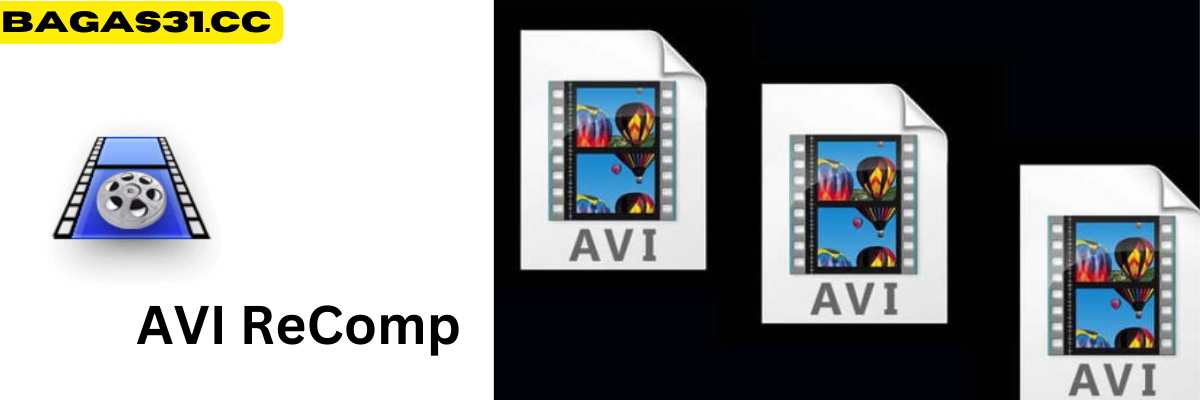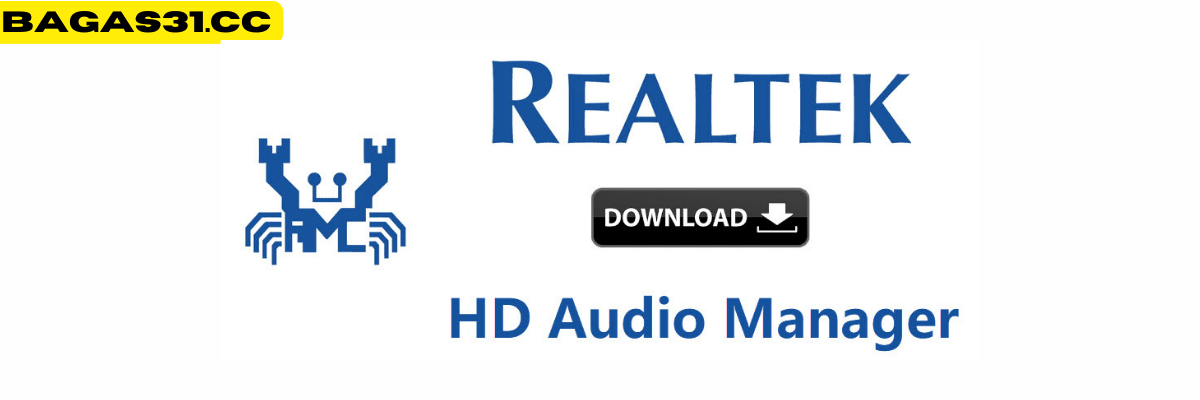Display 0 in Excel Bagi mereka yang sering bekerja dengan angka, Microsoft Excel adalah alat pendukung yang berguna. Namun saat memasukkan data ke Excel, Anda sering menjumpai situasi dimana angka nol di depannya hilang. Hal ini menyebabkan ketidaknyamanan dan mempengaruhi data yang perlu diproses di Excel. Lantas, bagaimana cara mengatasi masalah ini?
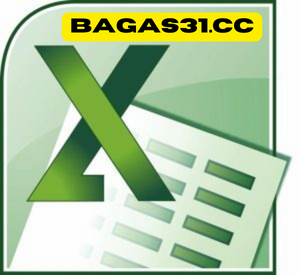
Mengapa number 0 hidden in Excel?
Penyebab umumnya adalah sel diformat untuk menyembunyikan angka 0. Secara default, Excel bisa menyembunyikan angka 0 di sel jika tidak memiliki nilai lain dan diformat sebagai “Umum”.
Saat Anda memformat sel ke format teks, Excel tidak memperlakukan sel sebagai angka dan tidak melakukan operasi matematika. Sebaliknya, Excel hanya menampilkan konten sel sebagai teks. Oleh karena itu, jika Anda memasukkan angka 0 ke dalam sel yang diformat sebagai teks, angka 0 akan ditampilkan sebagai string karakter, bukan angka.
Excel dapat dikonfigurasi untuk menyembunyikan angka nol dalam kondisi tampilan tertentu. Misalnya, pada spreadsheet yang baris dan kolomnya berisi nilai 0, Anda bisa mengonfigurasi Excel untuk menyembunyikan angka 0 di sel tersebut agar spreadsheet lebih rapi dan menghindari pengulangan 0.
Cara menampilkan angka 0 di excel dengan mengubah angka tersebut ke format Text
Jika Anda perlu menangani masalah ini dengan cepat, mengonversi angka ke format Teks adalah opsi tercepat. Saat Anda perlu memasukkan data dengan nol di depannya, Anda harus mengonversi seluruh kolom atau baris ke format Teks.
Langkah 1: Sorot seluruh kolom tempat Anda akan memasukkan nomornya
Langkah 2: Klik Format Sel dan pilih Format teks
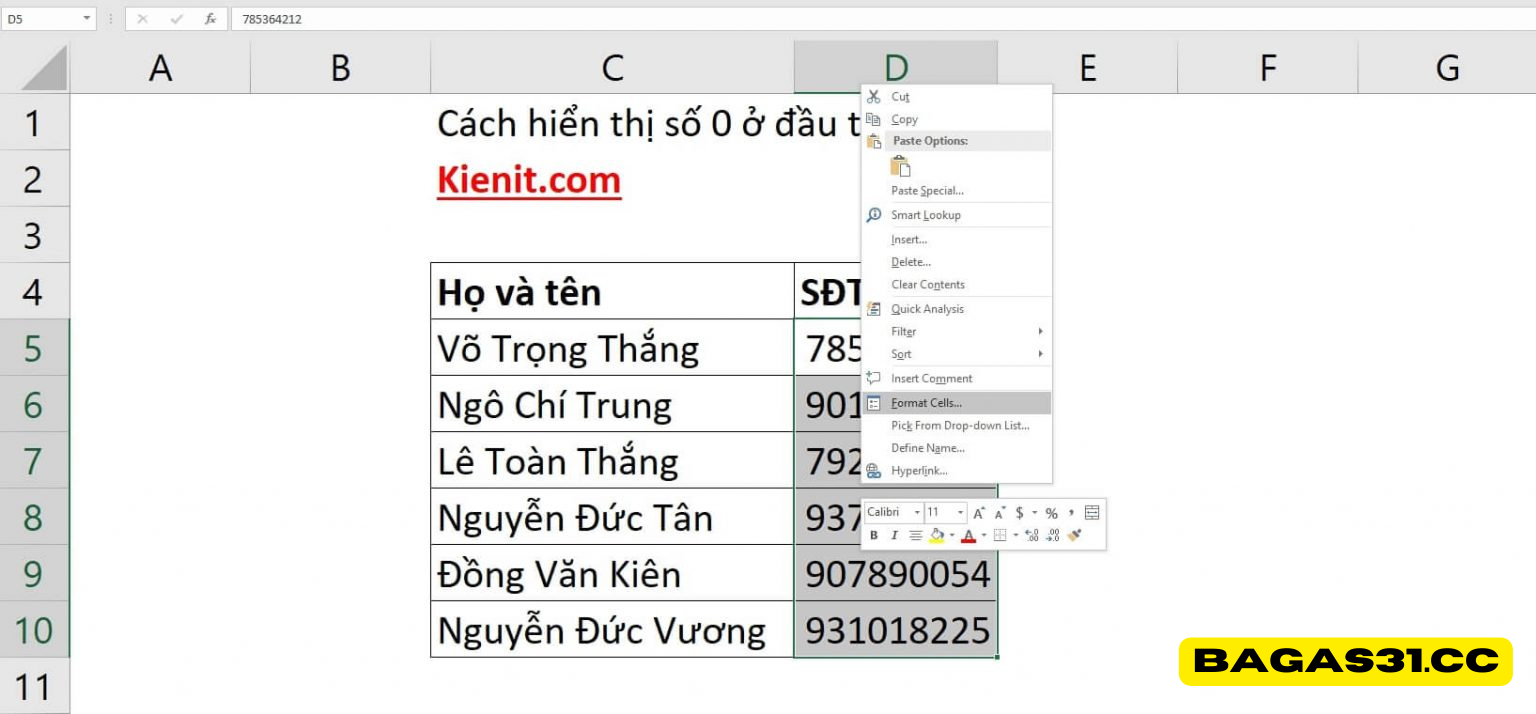
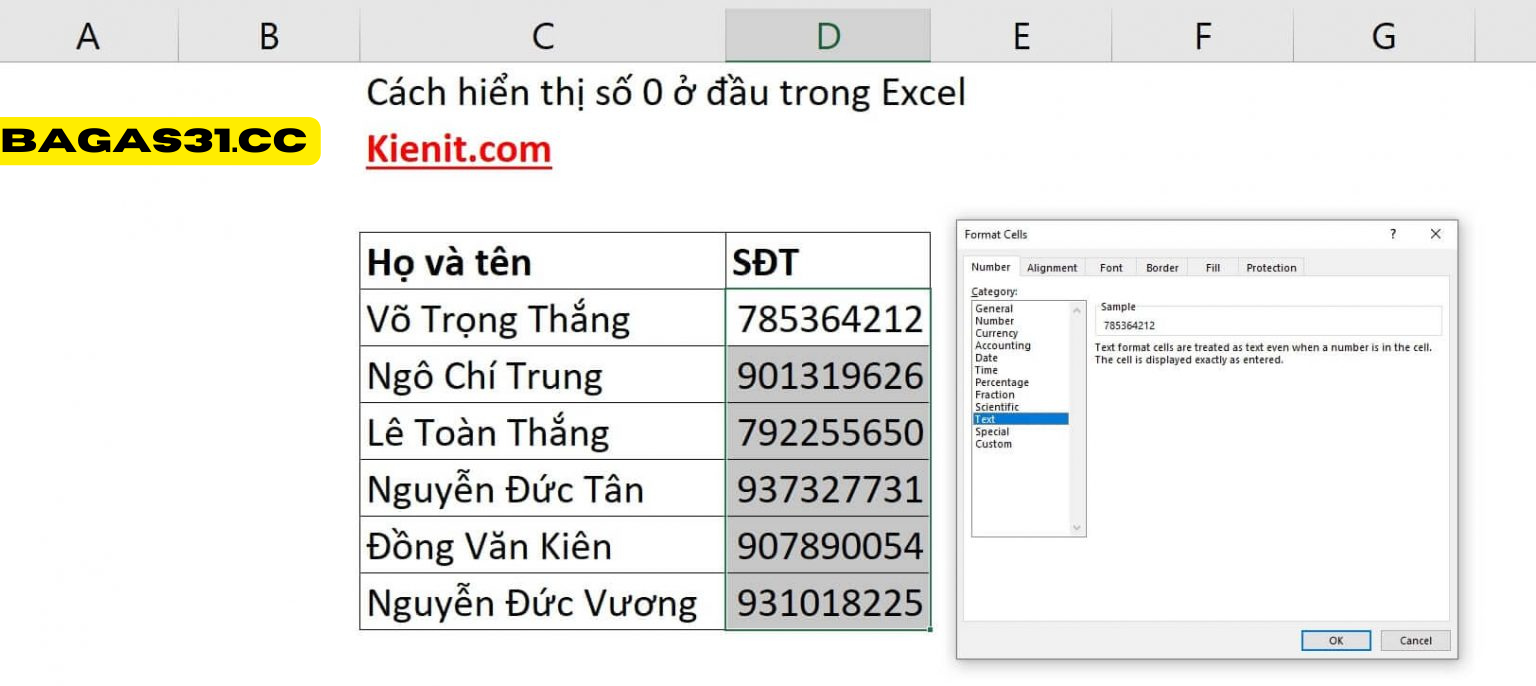
Langkah 3: Setelah selesai, Anda dapat memasukkan data dengan angka nol di depan secara normal
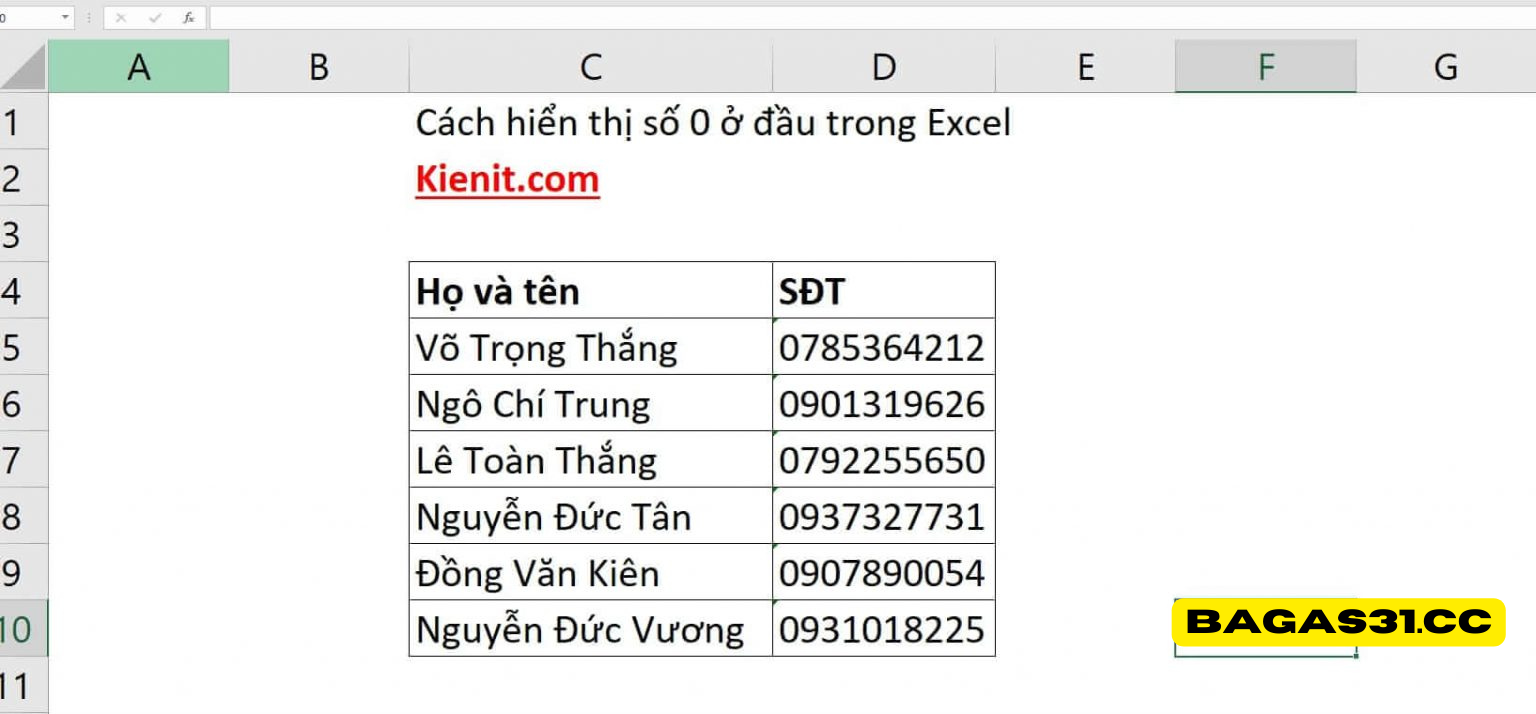
Cara lain yang lebih cepat adalah dengan menyorot seluruh kolom untuk memasukkan angka dan mengubahnya menjadi Teks pada tab Beranda.

Cara memasukkan secara manual untuk display 0 in Excel
Jika data yang perlu dimasukkan sedikit, Anda bisa memasukkannya secara manual untuk menampilkan angka 0 di Excel. Sebelum memasukkan angka, masukkan tanda kutip ‘ terlebih dahulu, lalu ketik rentang angkanya.
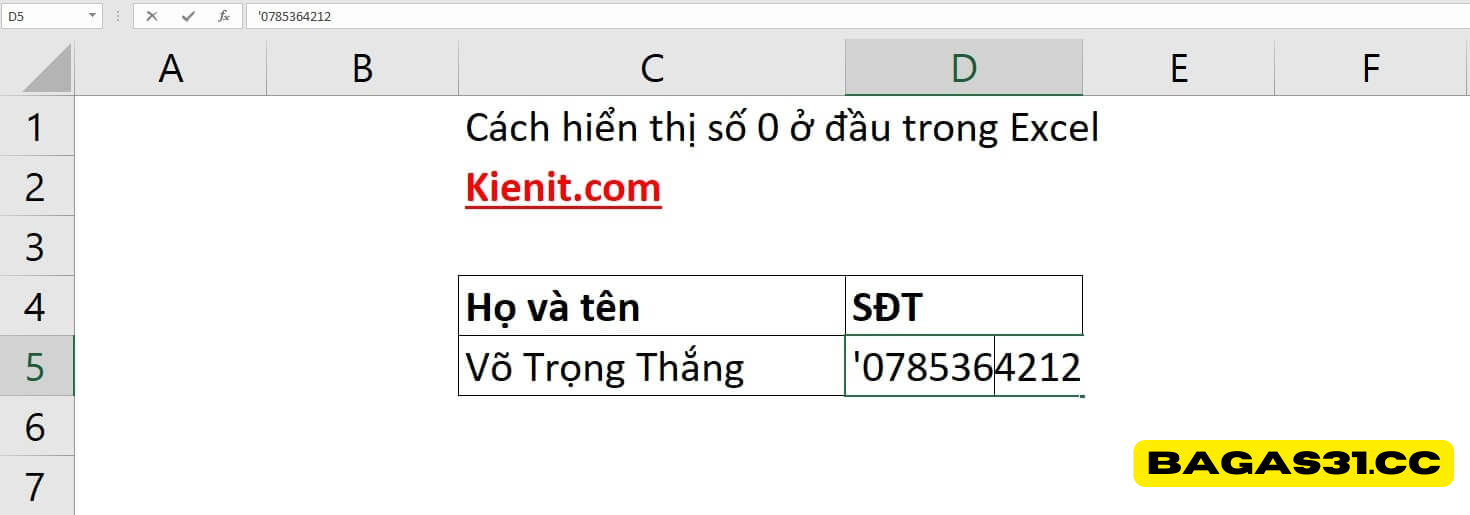
Cara display 0 in Excel menggunakan Advanced
Dengan metode ini, Anda perlu mengubah pengaturan default Excel
Langkah 1: Di File, pilih Opsi, lalu pilih Lanjutan
Langkah 2: Pada bagian Display options for this worksheet, centang Show a zero in cell that has zero value lalu pilih OK.
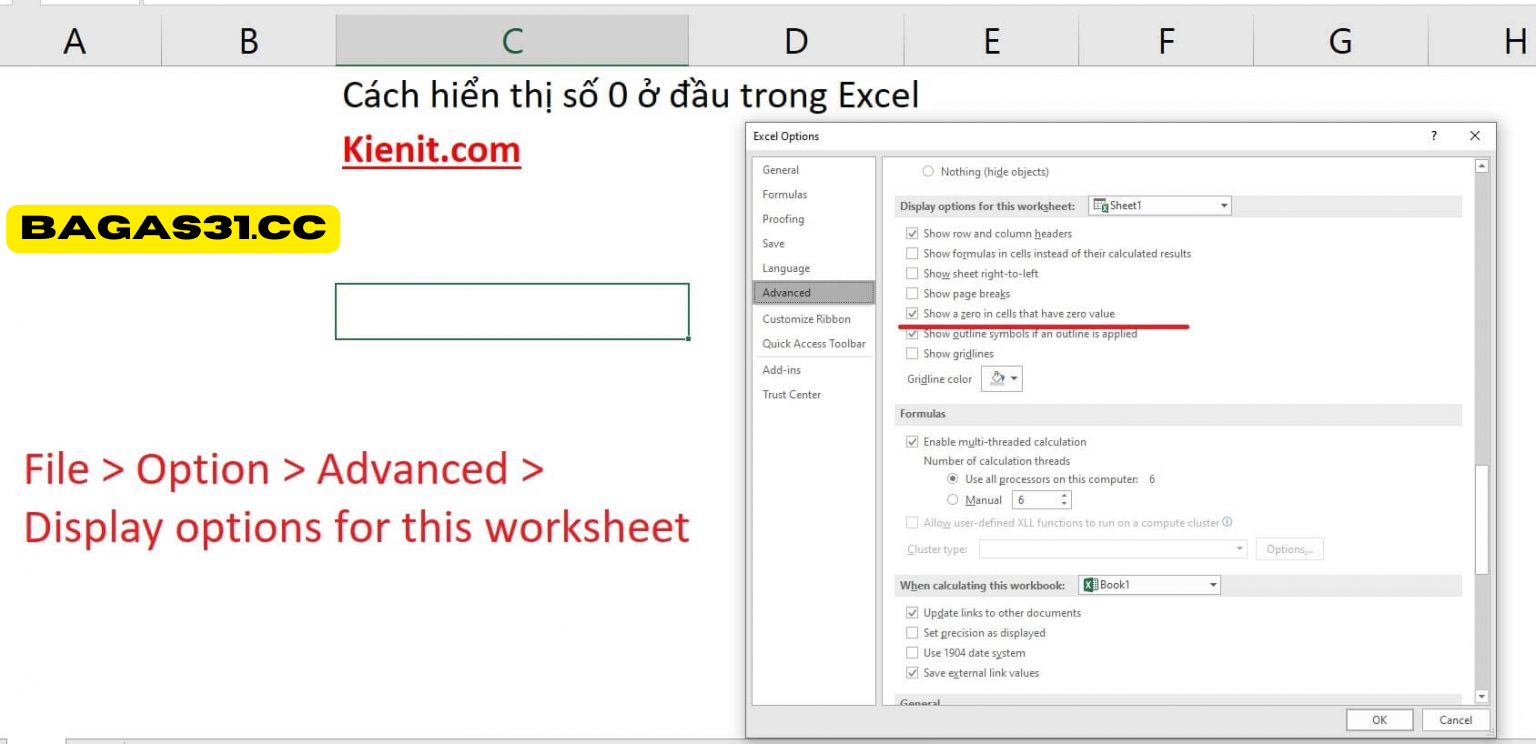
Dengan cara ini, Anda tidak perlu menginstal Excel berkali-kali untuk setiap kolom dan baris. Jadi, Anda dapat mempertimbangkan metode ini!
Jika Anda tidak ingin display 0 in Excel, balikkan dua langkah di atas – hapus centang pada kotak Tampilkan nol di sel yang memiliki nilai nol, lalu pilih OK.
Gunakan Kustom di Sel Format untuk menampilkan 0 di Excel
Cara lain untuk menampilkan 0 di Excel adalah dengan menggunakan Custom di Format Cells:
Langkah 1: Sorot angka yang ingin Anda masukkan 0 di awal
Langkah 2: Tekan kombinasi tombol pintas di Excel: Ctrl + 1 untuk menampilkan kotak dialog Format Sel. Pilih Kustom.
Langkah 3: Jika angka yang ingin Anda masukkan memiliki 9 digit dan Anda ingin menampilkan angka nol di depannya, Anda harus memasukkan 10 angka nol di kotak Umum.

Jadi, artikel ini telah menunjukkan kepada Anda 4 cara menampilkan 0 di Excel. Semoga artikel ini dapat membantu Anda dalam bekerja dengan Microsoft Excel!
See more: print all A4 paper size in Word 2010